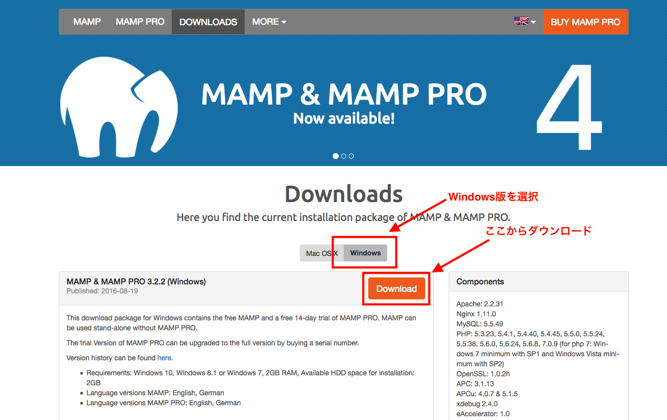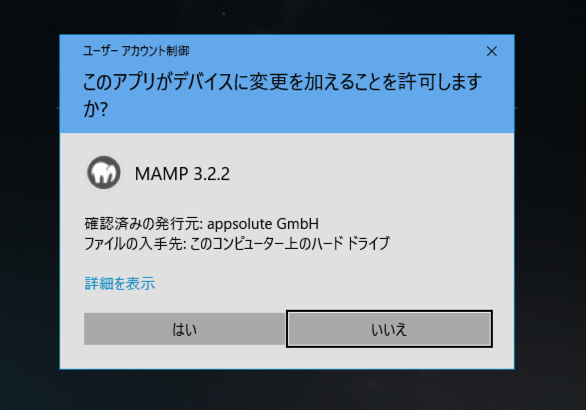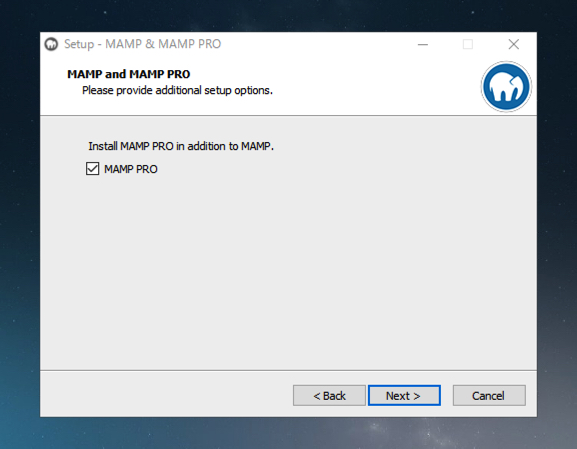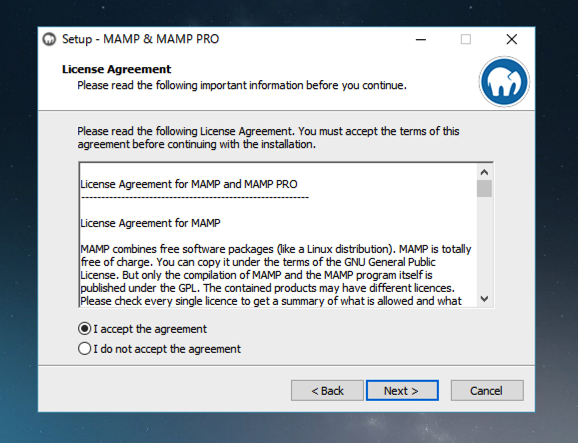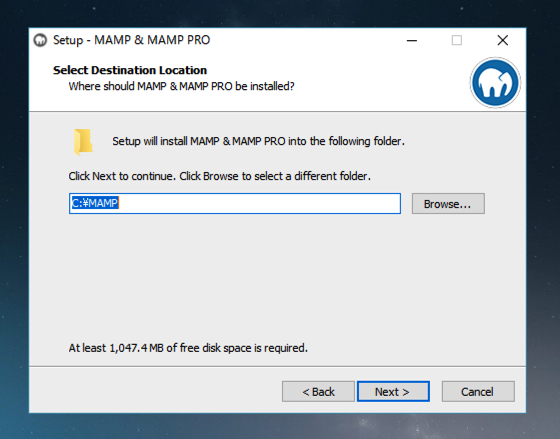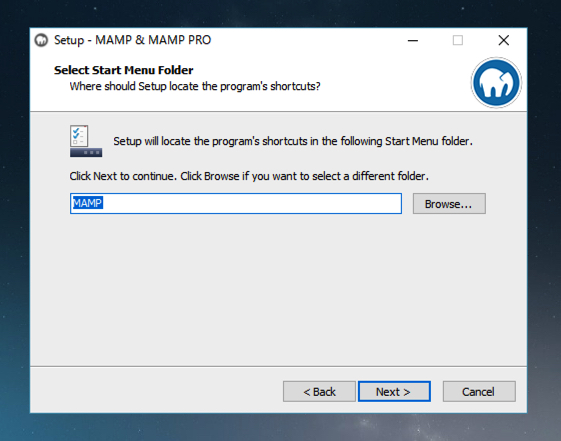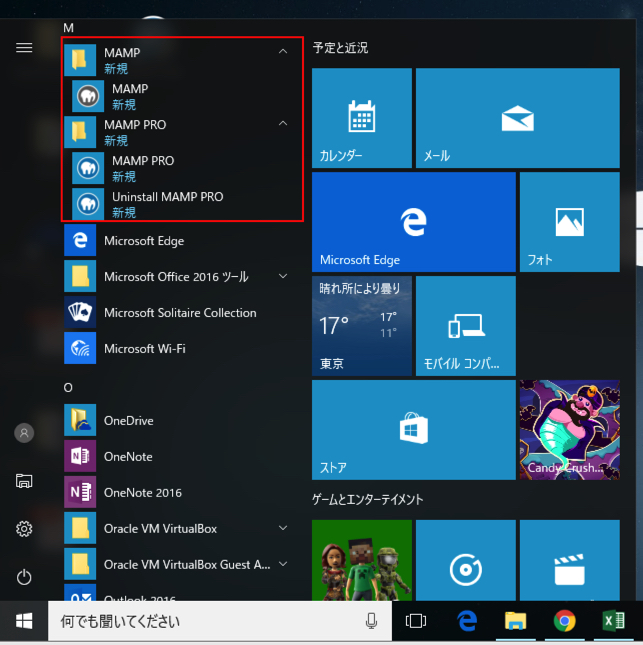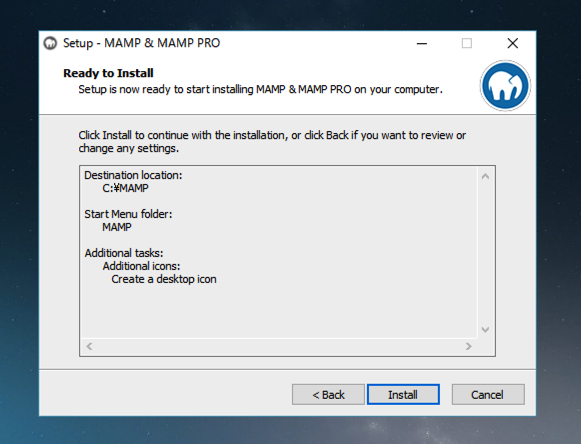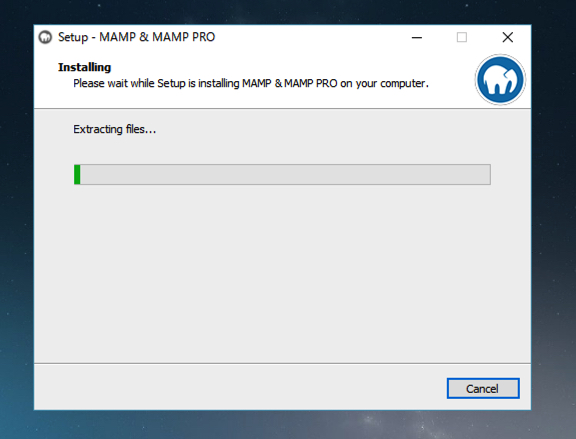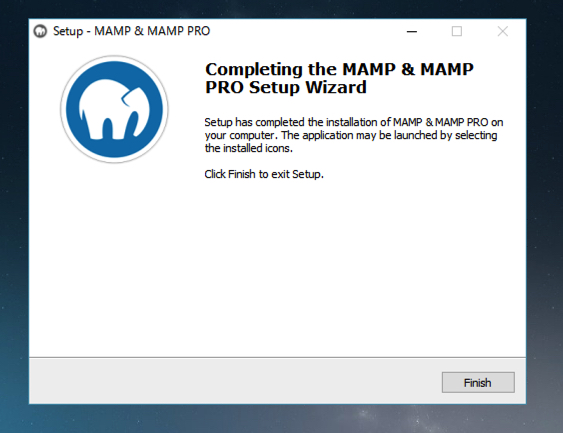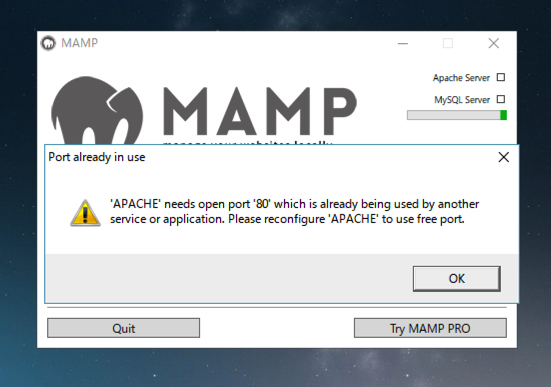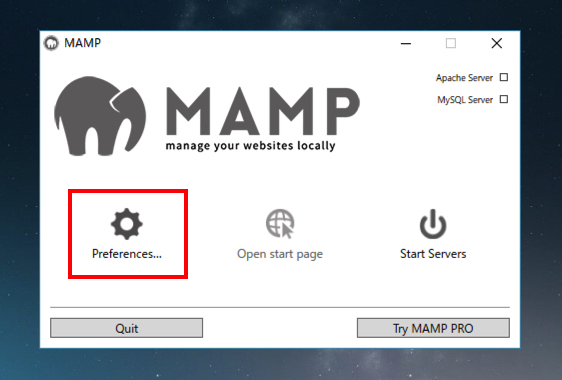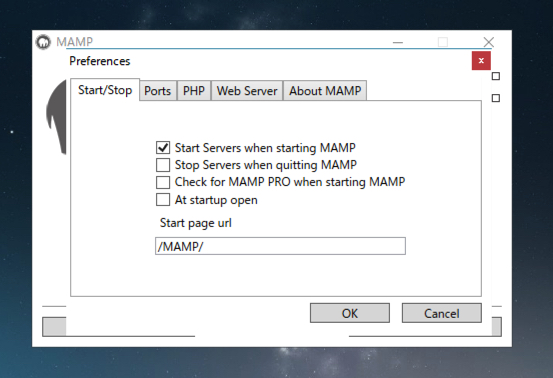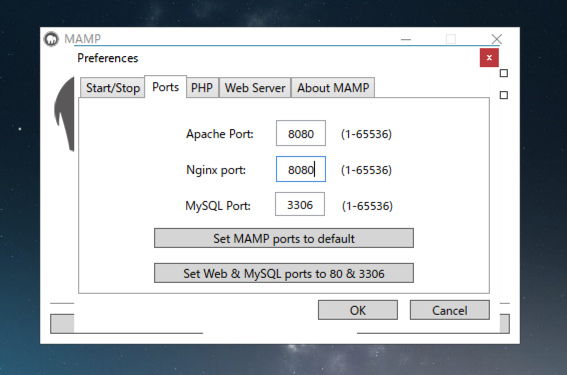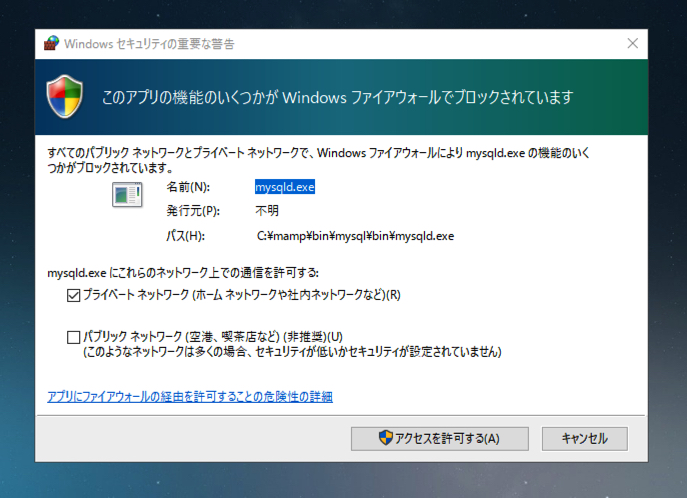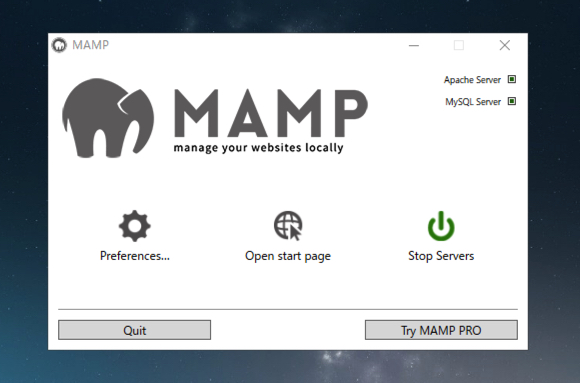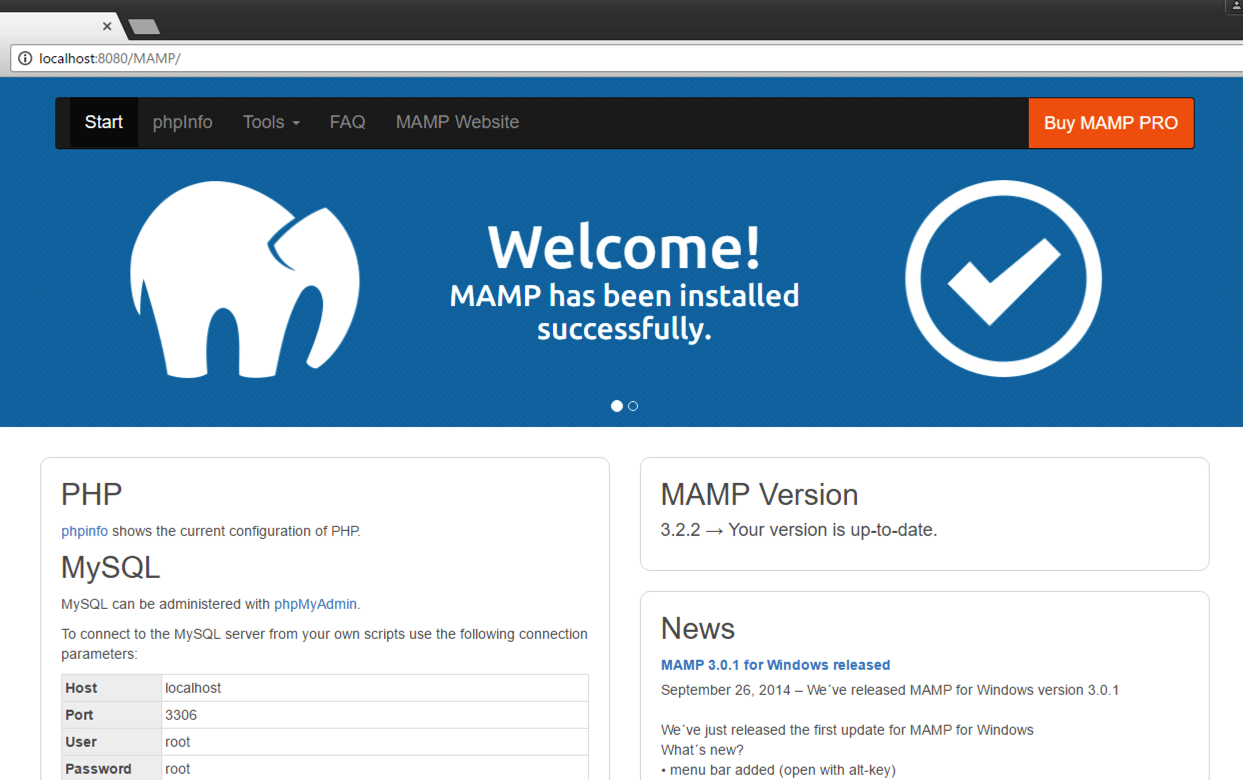Windows10へのMAMPインストール手順
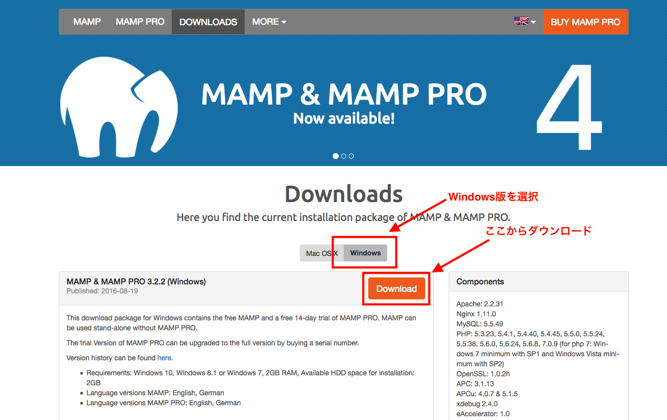
はじめに
Windows10がインストールされた自分のPC上(ローカル環境)でWebサイトを表示する環境を構築します。ここではMAMPというソフトウェアを使用します。 ローカル環境でWebサイトを表示できる環境があれば、例えばWordPressなどでWebサイトを作って、そのWebサイトをローカル環境で構築、確認できるようになります。 MAMPは元々Mac用のソフトウェアでしたが、最近Windowsにも対応したようです。 なお、Windows用のMAMPはまだ日本語対応しておらず、英語表記になります。ただ、英語というだけで複雑な設定などは必要なく簡単にインストールできます。
できるようになること
ローカル環境でWebサイトを動作させる環境を構築できるようになります。実際にWordPressを使ってWebサイトを動作させるまでの手順は別記事にメモ予定です。
MAMPのインストール
まずは以下の公式サイトからWindows用のMAMPをダウンロードします。ダウンロードファイルのサイズは290MBぐらいです。
Mac版とWindows版とあるのでWindows版をダウンロードします。
ダウンロードが終わったらダウンロードしたファイル(MAMP_MAMP_PRO_3.2.2.exe)を実行します。(3.2.2はバージョンによって異なります。)
おそらく起動するといつも通り以下のような確認画面が表示されるのではいで許可します。
インストーラが起動するのでNextで次に進みます。
以下のように有料版のMAMP PROしか表示されていないですが、ちゃんと無料版のMAMPもインストールされます。なのでこのままMAMP PROにチェックが入った状態でNextで進みます。
I accept the agreement(利用規約に同意しますの意)にチェックが入った状態でNextをクリック
MAMPのインストール先フォルダの指定できます。特に希望がなければそのままでNext
続いてスタートメニューへ追加するかどうかの確認です。特に希望がなければNextで進みます。
なお、上記のままで進むと以下のようにスタートメニューにショートカットが登録されます。
さらにデスクトップにショートカットアイコンを作成するか聞かれるので、作成してOKならCreate a desktop iconにチェックを入れた状態、作りたくなければチェックを外した状態でNextで進みます。
そして最後にインストール内容の確認が表示されるのでInstallでインストール開始します。
以下のようにインストールが開始します。大体4,5分以内に完了すると思います。
そして以下の画面が表示されればインストール完了です。Finishで閉じます。
MAMPの設定と動作確認
インストールが完了したら、デスクトップのショートカットアイコンなどからMAMPを起動します。
なお、起動した時に以下のようなエラーが表示されるかもしれません。これはMAMPが使用しようとしているポート番号がすでに別のソフトウェアで使われている場合に表示される警告になります。とりあえずOKをクリックして閉じます。
解決策は簡単です。まず以下のようにPreferencesをクリックして開きます。
Preferencesを開くとMAMPに関する設定を行えます。
設定画面にいくつかタブがありますが、この中のPortsを開きます。Portsタブでは以下のような画面になっています。おそらくデフォルトの状態では、以下の中のApache PortとNginx Portの値が80になっていると思います。これが先程の警告内容にあったポート番号80のことになります。このポート番号80番がすでに他のソフトウェアで使用されているために警告が表示されています。そこで、この値を以下の画像のように8080などの値に変更し、OKをクリックします。もし8080でも同様のエラーが出る場合は、今度は8888などを使ってみるといいかもしれません。
※ ポート番号として8080, 8888などを使って良い理由については、ポート番号について把握する必要があります。ポート番号についてはまた別投稿でメモする予定です。
すると、今度は以下のようなWindowsからの警告が2つ表示されます。まず1つ目は、以下のようにmysqld.exeというソフトウェアがブロックされています。
※ mysqldというのは、MySQLというデータベース管理システムを含んだソフトウェアになります。例えばWordPressはこのMySQLのようなデータベース管理システムを利用してWebサイトを構築しています。また別投稿にメモします。ここでは、怪しいものではないと理解して頂ければと思います。
また、同様にApache HTTP Serverという名前のソフトウェアがブロックされています。
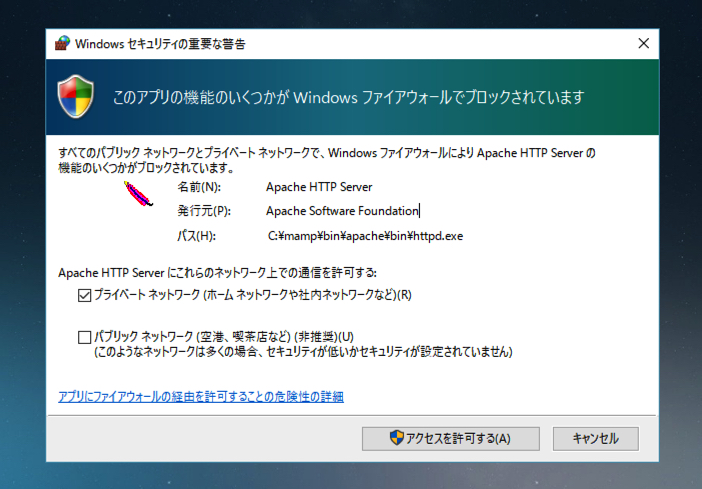 ※
※ Apcheというのは、Webサイトを表示するために動作するサーバです。これについてもまた別途メモします。
これらは問題ないのでアクセスを許可するをクリックしてください。すると以下のようにMAMPの画面が表示されます。Stop Serversと電源ボタンマークが緑色になっている場合、正常に動作しています。これでMAMPが正常にインストールされているので、ローカル環境でWebサイトを表示できるようになりました。
最後に、MAMPの画面にあるOpen start pageをクリックすると、IEやChrome、Firefoxなどのブラウザが起動して以下のページが表示されます。これでMAMPが無事にインストールされ正常に動作していることになります。以下のブラウザのURL欄を見るとわかりますが、ここで上記で設定したポート番号8080が使われています。
まとめ
MAMPをインストールすることで、自身のPC上(ローカル環境)でWebサイトを表示できるようになります。あとは実際にWordPressなどを使ってWebサイトを自分のPC上で構築することができます。ローカル環境でWordPressを使ったWebサイト構築手順は別途メモします。
関連記事
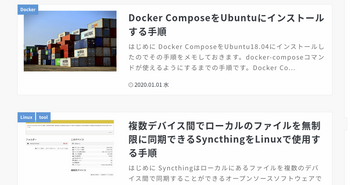 公開日:2020/01/03 更新日:2020/01/03
公開日:2020/01/03 更新日:2020/01/03WordPressのトップページで特定カテゴリを除外、限定などフィルタして表示するカスタマイズ
この記事では、投稿ページのカテゴリをフィルタして、特定のカテゴリの投稿ページを記事一覧から除外したり、逆に特定のカテゴリの投稿ページのみを記事一覧に含めるためのカスタマイズ方法をまとめます。非常に簡単です。
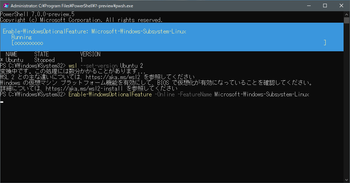 公開日:2019/12/27 更新日:2019/12/27
公開日:2019/12/27 更新日:2019/12/27Windows10のWSLをWSL2に変換する手順
Windows上でLinux環境を使用できるWSL(Windows Subsystems for Linux)の新しいバージョンであるWSL2が2019年6月からWindows10のプレビュー版で使用可能になっています。この記事では、WSL1をWSL2に変換する手順をまとめます。
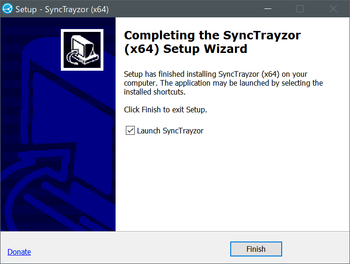 公開日:2019/12/23 更新日:2019/12/23
公開日:2019/12/23 更新日:2019/12/23SyncthingをWindowsにインストールして使うまでの手順
ローカルのデバイス同士でファイルを同期、共有できるSyncthing用のクライアントアプリをWindows10にインストールしたのでその手順をまとめます。
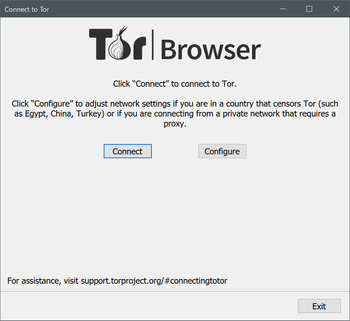 公開日:2019/11/08 更新日:2019/11/08
公開日:2019/11/08 更新日:2019/11/08通信経路を匿名化できるTorブラウザをWindows10にインストールする手順
Tor(トーア)は自身のアクセス元、IPアドレスを匿名化してインターネットに接続できるブラウザです。この記事ではTorをWindows10にインストールする手順をまとめます。
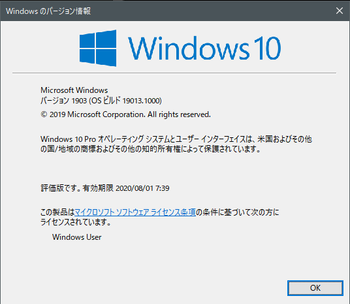 公開日:2019/11/04 更新日:2019/11/04
公開日:2019/11/04 更新日:2019/11/04Windows10でInsider Programに登録して最新のビルド版をインストールする方法
MicrosoftはWindows Insider Programを用意しており、登録することでWindowsの最新ビルド版を使用することができます。この記事では、Windows Insider Programに登録して最新のビルド版をインストールする手順をまとめます。