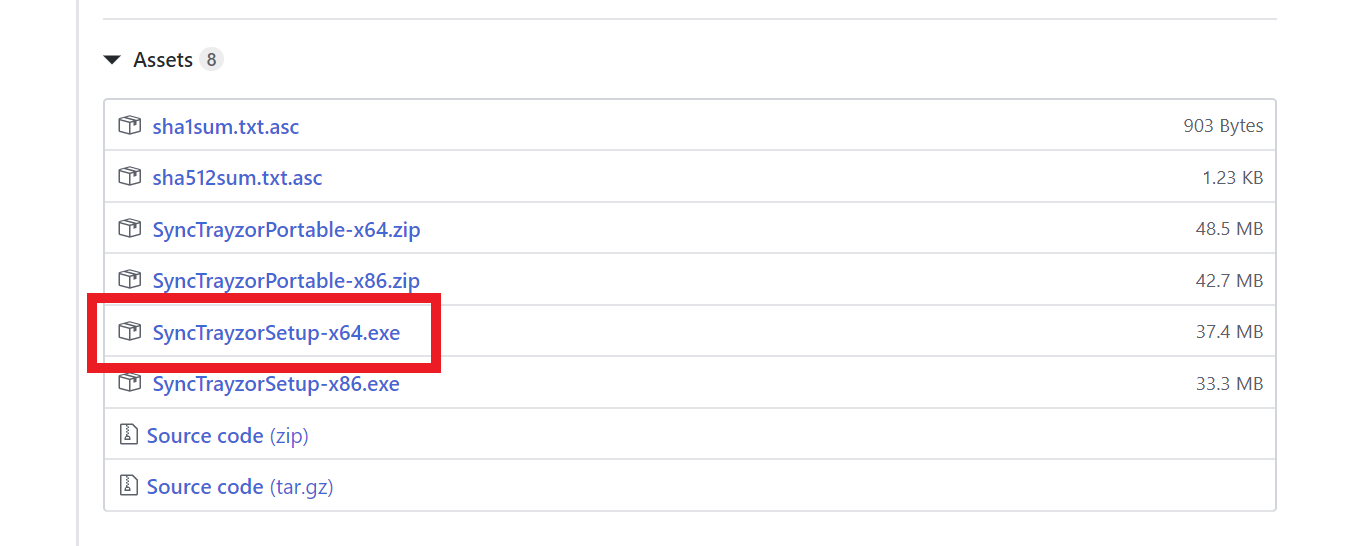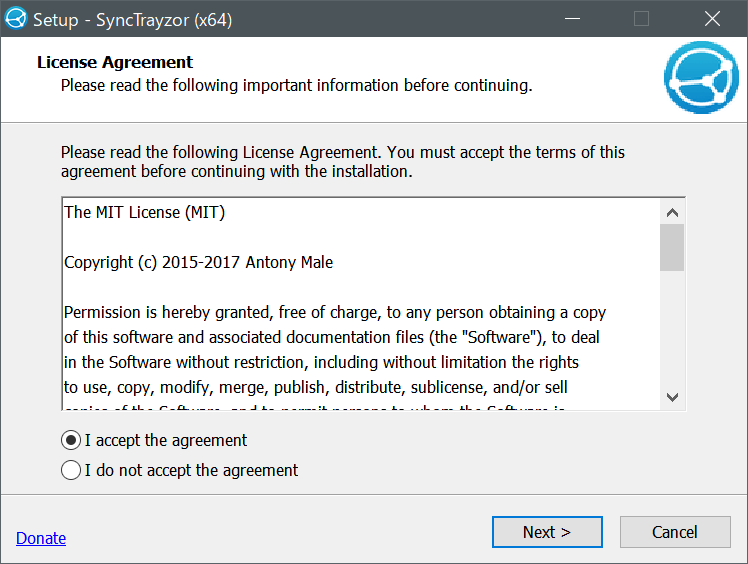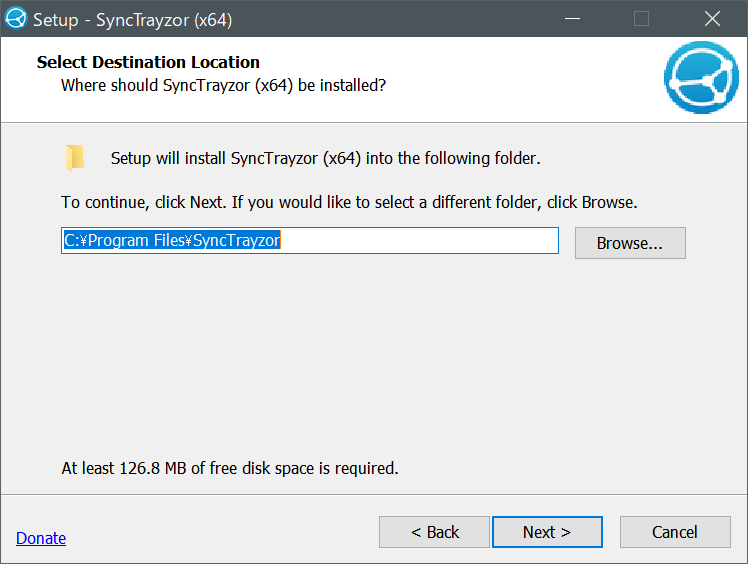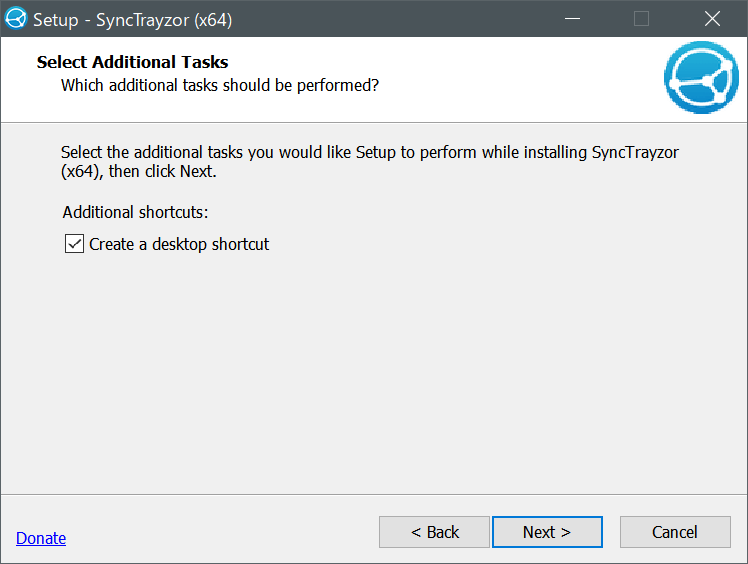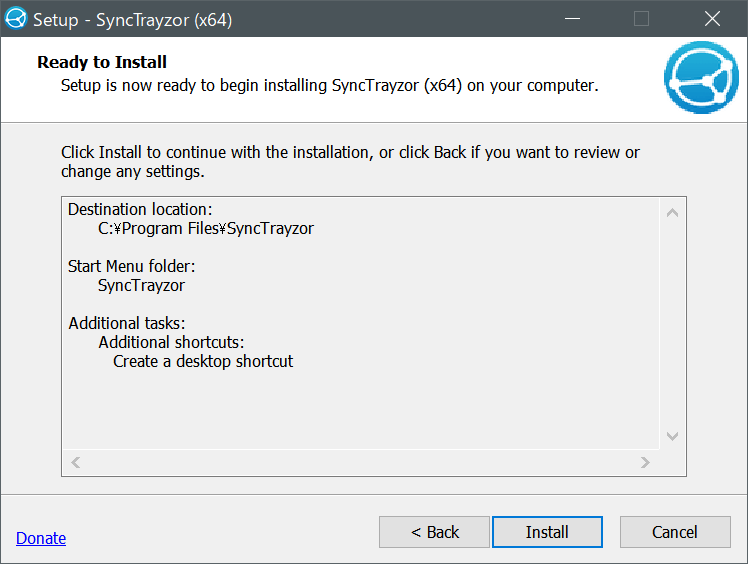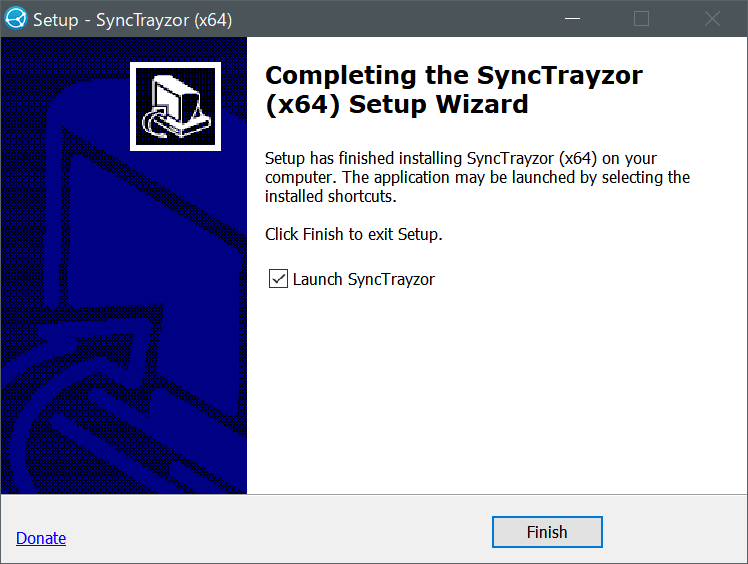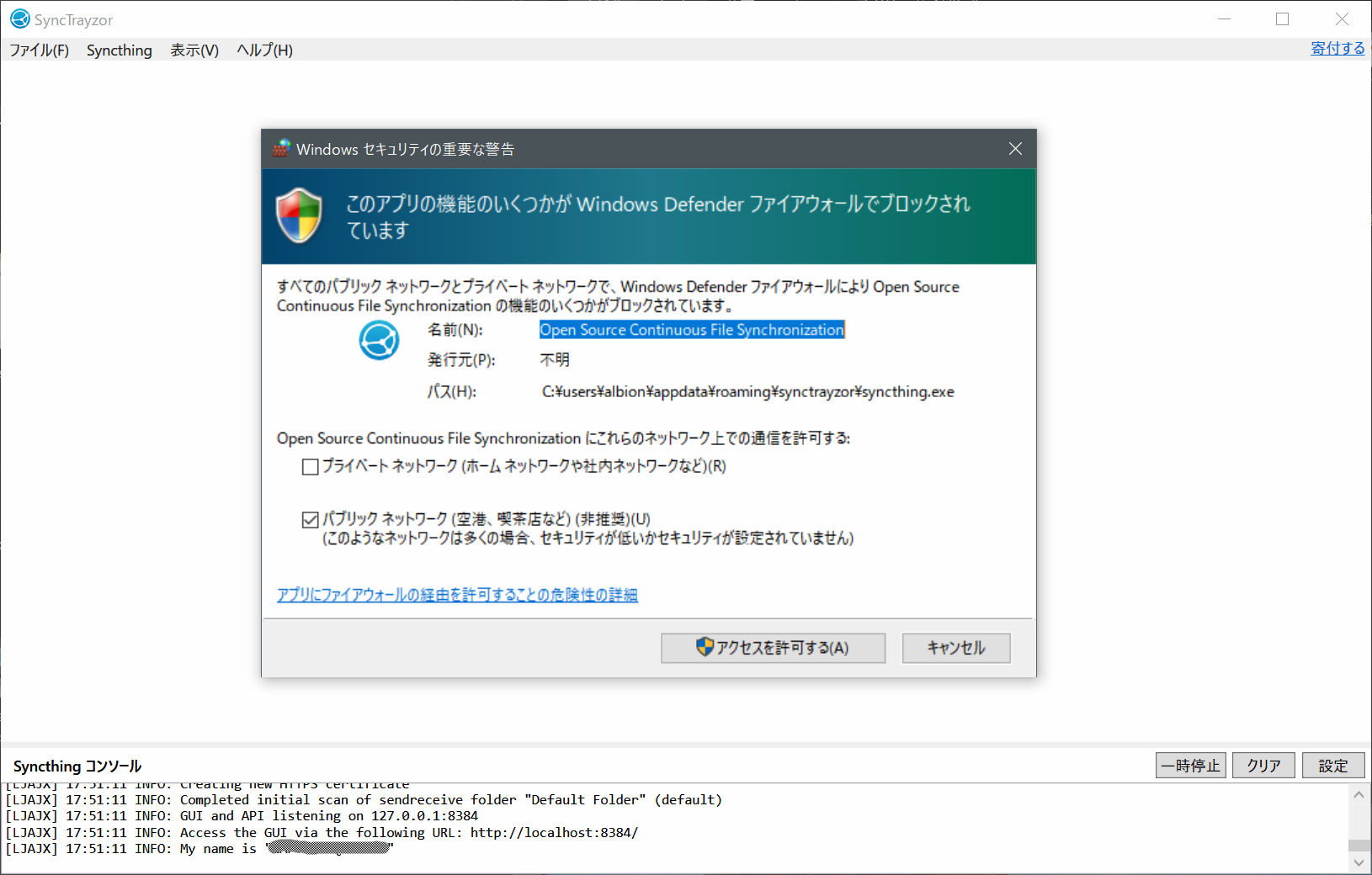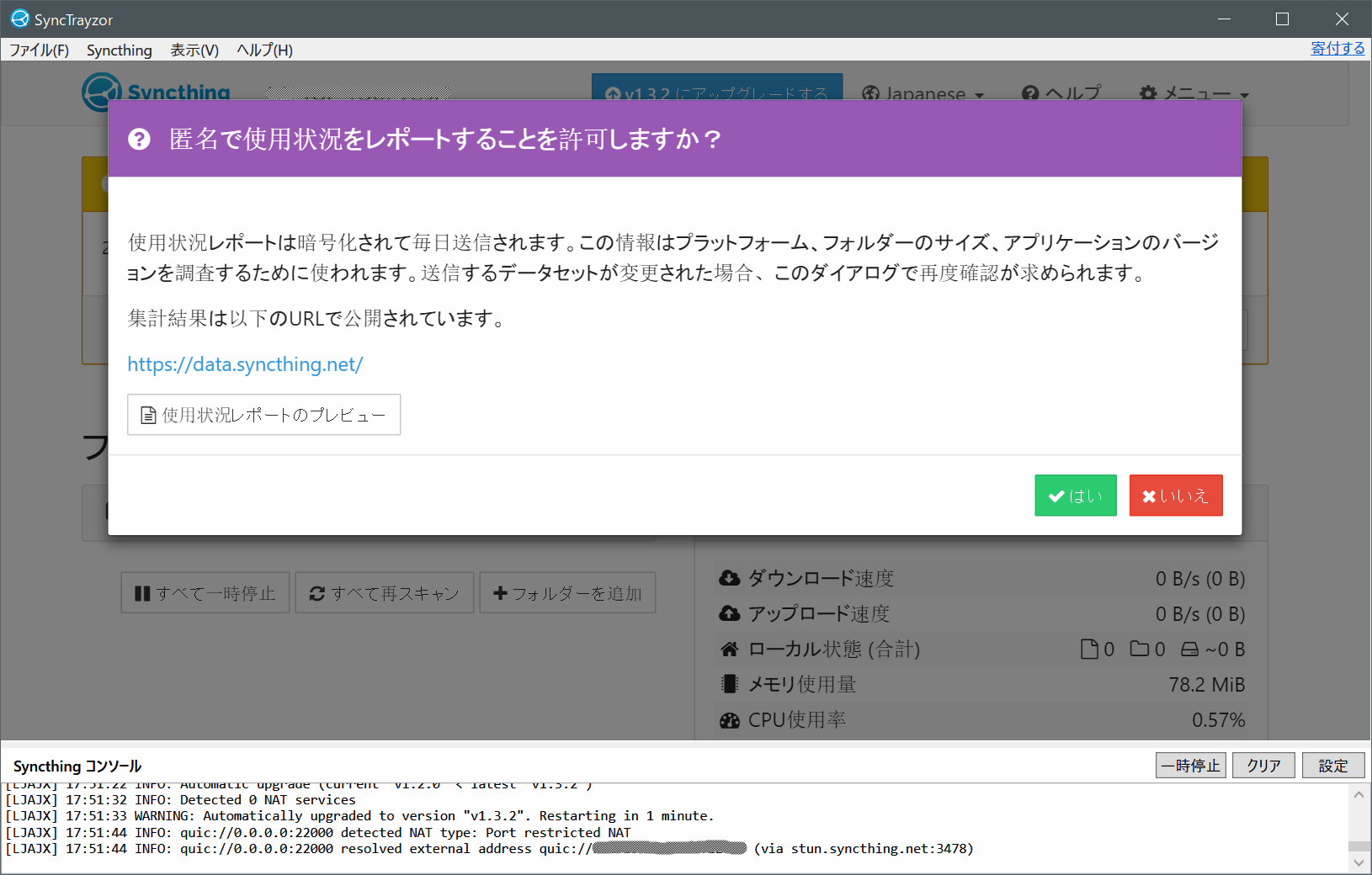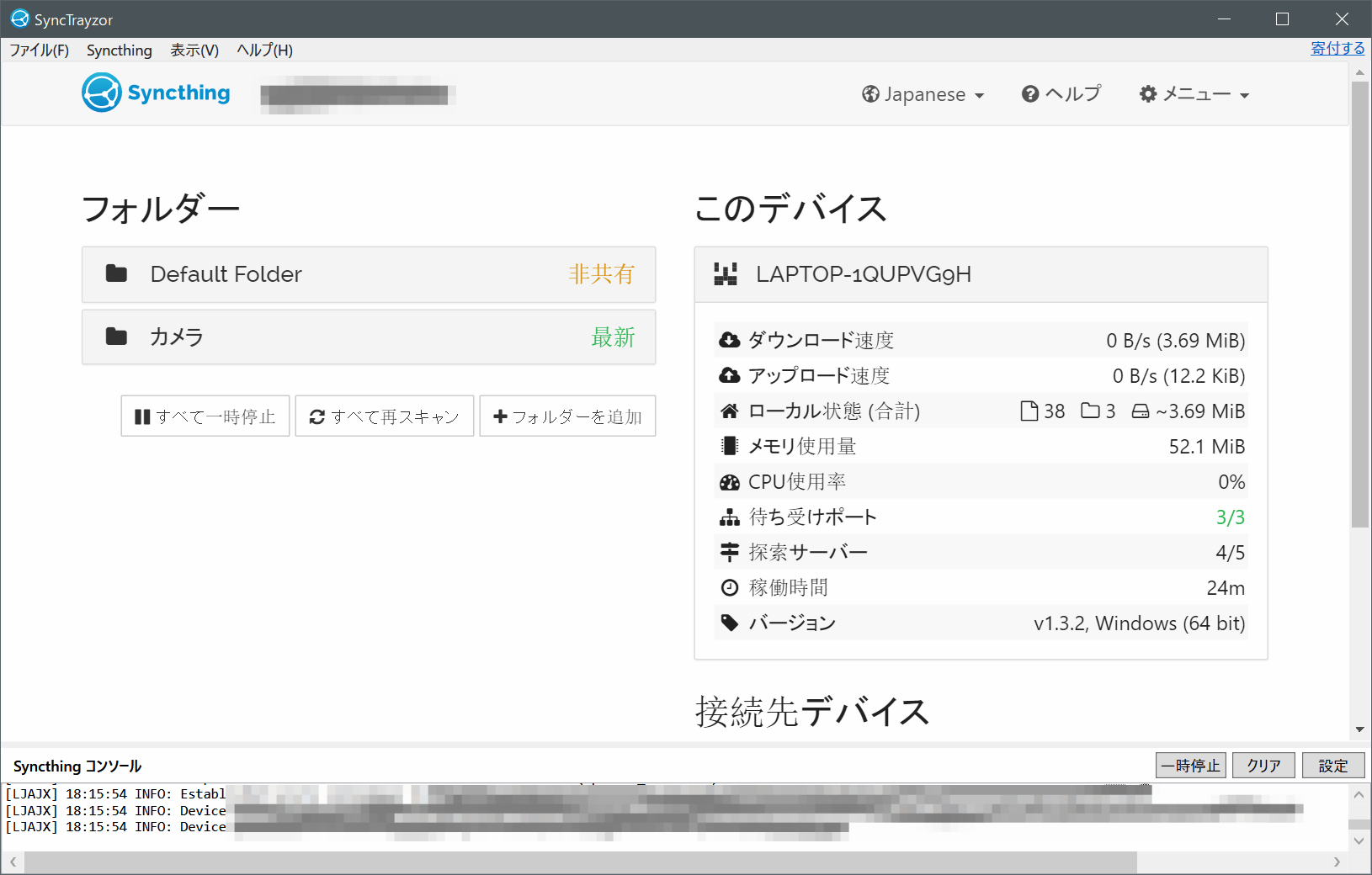SyncthingをWindowsにインストールして使うまでの手順
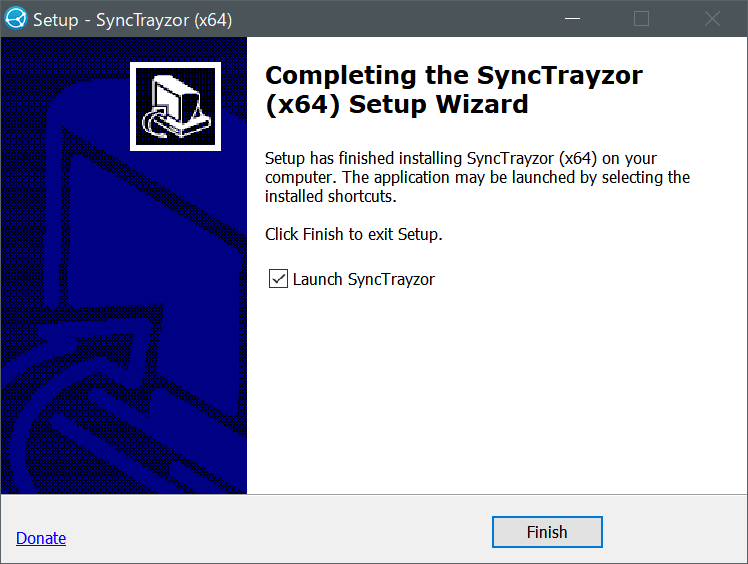
はじめに
ローカルのデバイス同士でファイルを同期、共有できるSyncthing用のクライアントアプリをWindows10にインストールしたのでその手順をまとめます。
Syncthingについて
Syncthingは、クラウド経由なしにローカルのデバイス間でファイルを同期することができるソフトウェアです。Syncthingはオープンソースで開発が進められています。 そしてSyncthingのWindows用のクライアントアプリとして、SyncTrayzorが公開されています。SyncTrayzorの公式リポジトリは以下です。
この記事では、SyncTrayzorのインストール手順のみをまとめます。Syncthingで他のデバイスとファイルを同期するために必要な手順は、以下にまとめているので見てみてください。
Syncthingはローカルにあるファイルを複数のデバイス間で同期することができるオープンソースソフトウェアです。クラウド経由でファイルを同期するのではなく、ローカル同士で同期します。この記事ではUbuntuとAndroidでSyncthingを使用してファイルを同期するまでをまとめます。
前提と環境
この記事ではWindows10にSyncthingのWindows用クライアントアプリであるSyncTrayzorをインストールしました。
- OS : Windows10
SyncthingをWindowsにインストールする
公式リポジトリのリリースページの一番上にある最新バージョンのインストーラをダウンロードします。
以下のようなexeファイルをダウンロードできるのでダブルクリックして開きます。
インストーラが起動するとまず利用規約が表示されます。問題なければ「I accept the agreement」にチェックを入れて「Next」をクリックします。
続いてSyncTrayzorの保存先となるパスを設定します。ここではデフォルトのまま「Next」をクリックして進めます。
スタートメニューフォルダにSyncTrayzorを追加するかの確認です。もし追加したくない場合は、「Don't create a Start Menu folder」にチェックを入れます。「Next」で進みます。
デスクトップにショートカットアイコンを作成するかの設定です。作成したい場合は「Create a desktop shortcut」にチェックを入れて「Next」で進みます。
最後にインストールの確認です。「Install」をクリックするとインストールが開始されます。
インストールが完了すると以下のように表示されます。「Launch SyncTrayzor」にチェックを入れておくと、「Finish」をクリックしてこのウィンドウを閉じた後にSyncTrayzorが起動します。
SyncTrayzorが起動すると、以下のようにセキュリティ警告が出る場合があります。プライベートネットワーク、パブリックネットワークのいずれか、または両方でSyncthingの通信を許可するかは各自の状況に合わせて選択してください。ここではプライベートネットワークにのみチェックを入れて「アクセスを許可する」をクリックします。
以下のように匿名レポートの送信について確認されます。問題なければ「はい」をクリックします。送信したくない場合は「いいえ」をクリックします。
以下のようにダッシュボードが表示されます。これでインストール完了です。
後は他のデバイスにインストールしたSyncthingのデバイスIDをWindows側のSyncTrayzorで追加したり、逆にWindows側のデバイスIDを他のデバイスのSyncthing上で追加すれば同期できます。これらの手順については冒頭にも載せましたが以下にまとめています。
Syncthingはローカルにあるファイルを複数のデバイス間で同期することができるオープンソースソフトウェアです。クラウド経由でファイルを同期するのではなく、ローカル同士で同期します。この記事ではUbuntuとAndroidでSyncthingを使用してファイルを同期するまでをまとめます。
まとめ
SyncthingのWindows用クライアントアプリであるSyncTrayzorのインストール手順についてまとめました。インストールは特に複雑な作業は不要で簡単でした。
関連記事
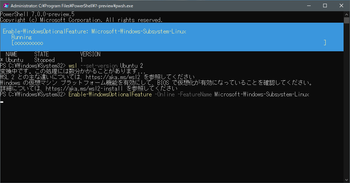 公開日:2019/12/27 更新日:2019/12/27
公開日:2019/12/27 更新日:2019/12/27Windows10のWSLをWSL2に変換する手順
Windows上でLinux環境を使用できるWSL(Windows Subsystems for Linux)の新しいバージョンであるWSL2が2019年6月からWindows10のプレビュー版で使用可能になっています。この記事では、WSL1をWSL2に変換する手順をまとめます。
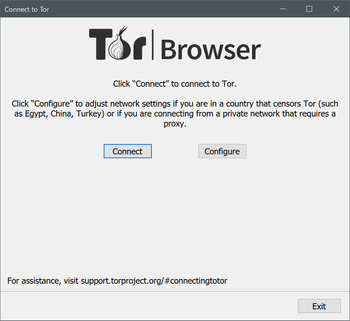 公開日:2019/11/08 更新日:2019/11/08
公開日:2019/11/08 更新日:2019/11/08通信経路を匿名化できるTorブラウザをWindows10にインストールする手順
Tor(トーア)は自身のアクセス元、IPアドレスを匿名化してインターネットに接続できるブラウザです。この記事ではTorをWindows10にインストールする手順をまとめます。
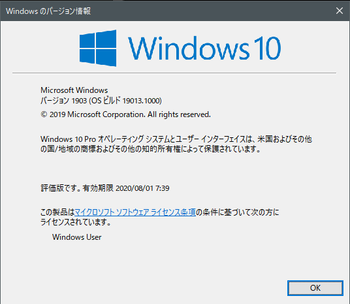 公開日:2019/11/04 更新日:2019/11/04
公開日:2019/11/04 更新日:2019/11/04Windows10でInsider Programに登録して最新のビルド版をインストールする方法
MicrosoftはWindows Insider Programを用意しており、登録することでWindowsの最新ビルド版を使用することができます。この記事では、Windows Insider Programに登録して最新のビルド版をインストールする手順をまとめます。
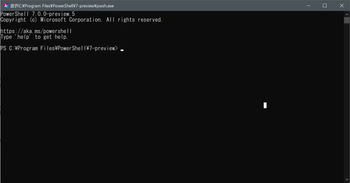 公開日:2019/11/03 更新日:2019/11/03
公開日:2019/11/03 更新日:2019/11/03Windows10に最新のPowerShellをインストールする手順
MicrosoftのPowerShellの最新版をWindows10にインストールしたのでその手順をまとめます。