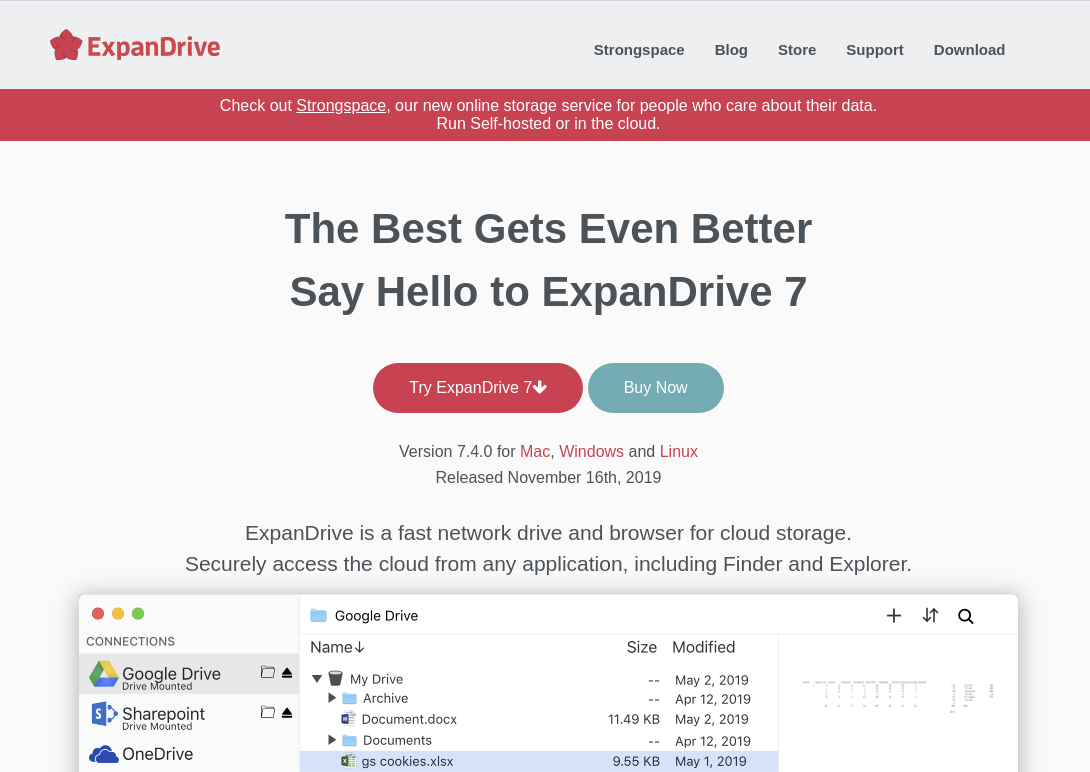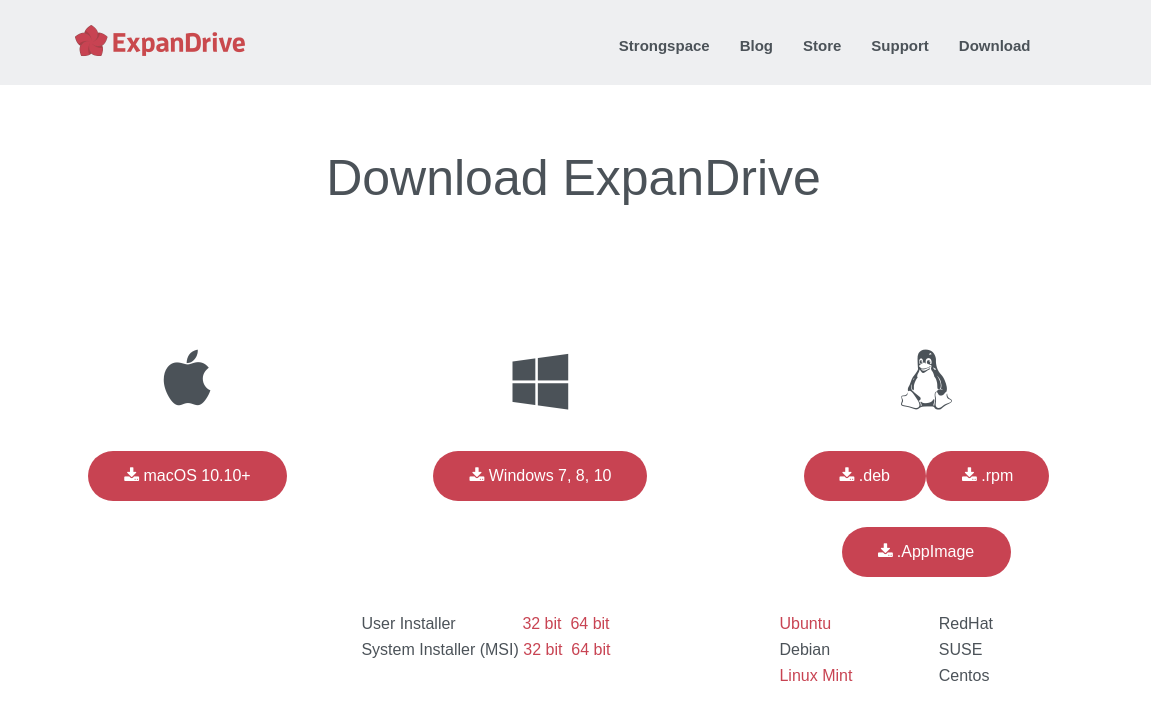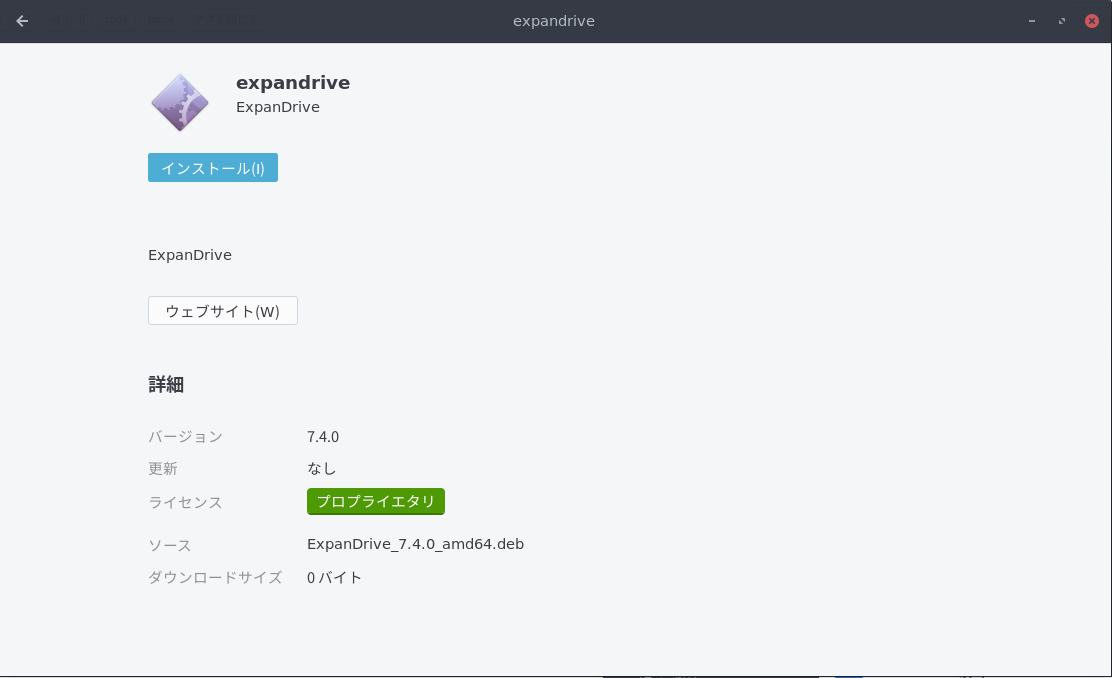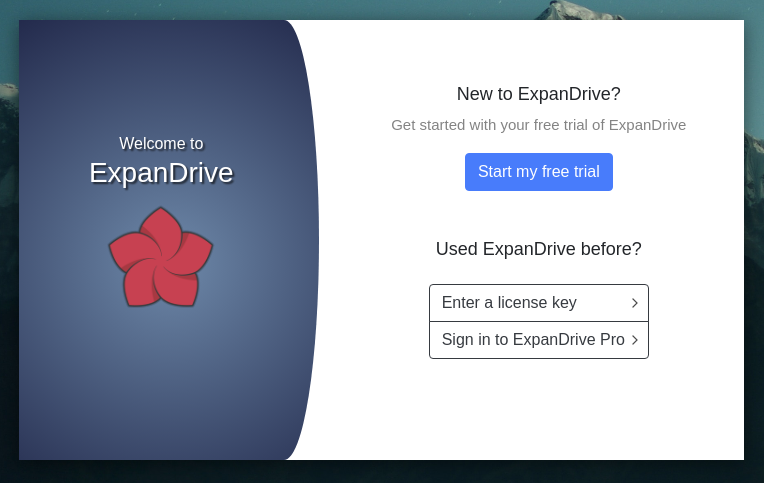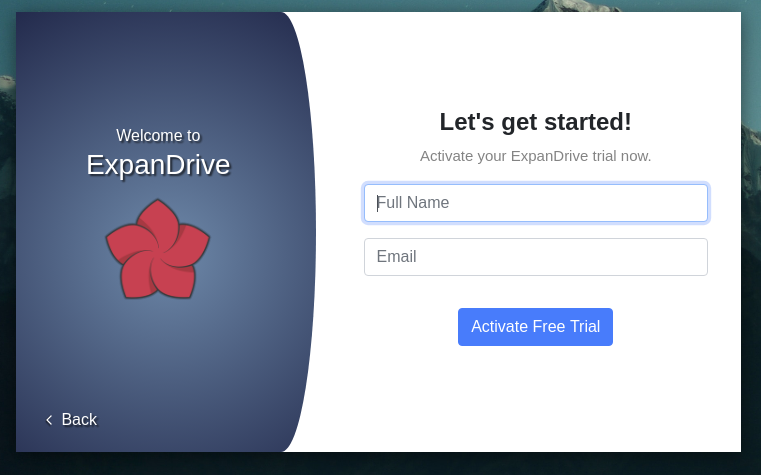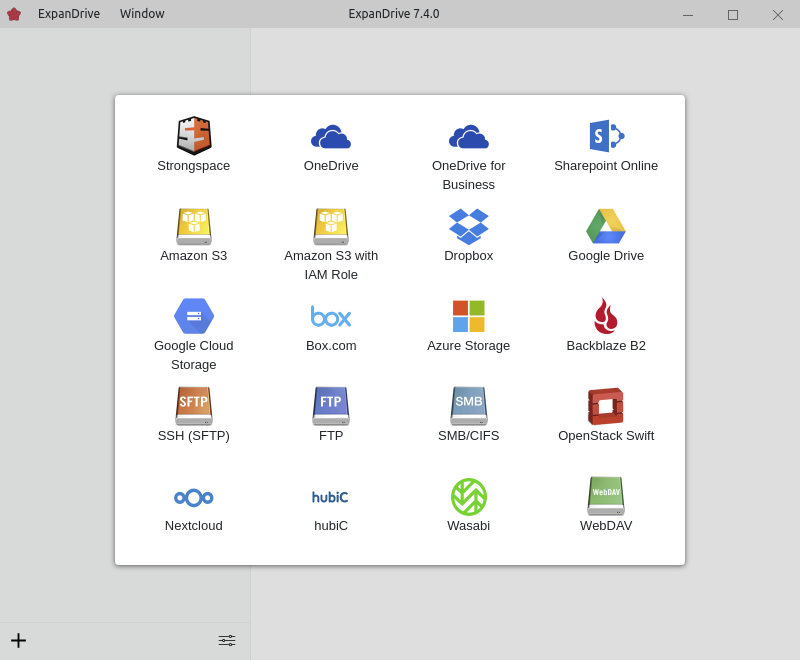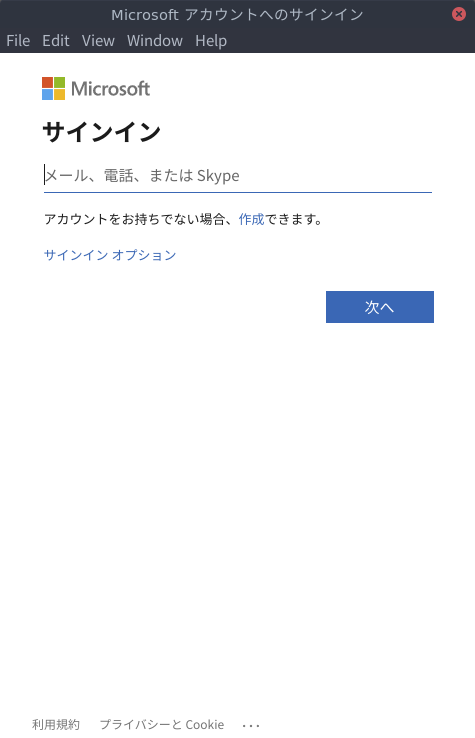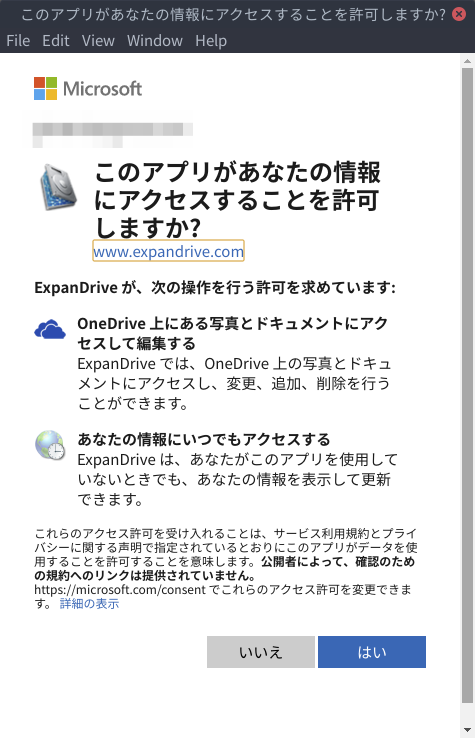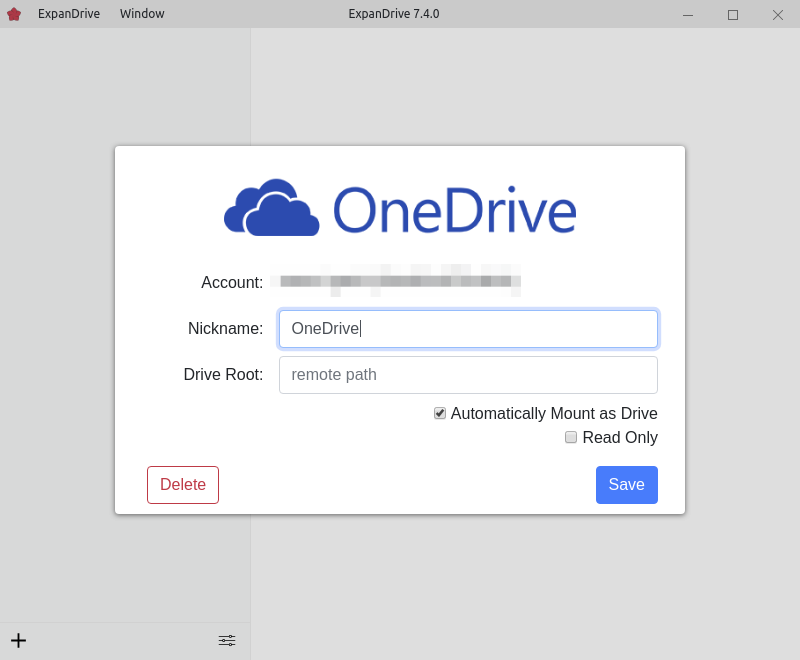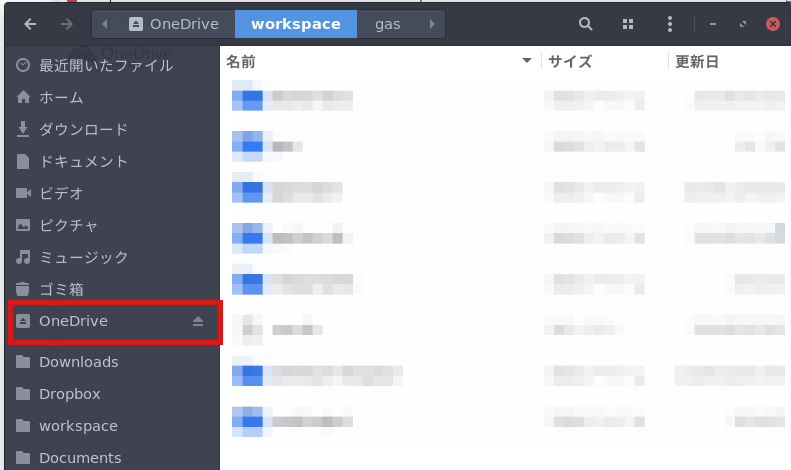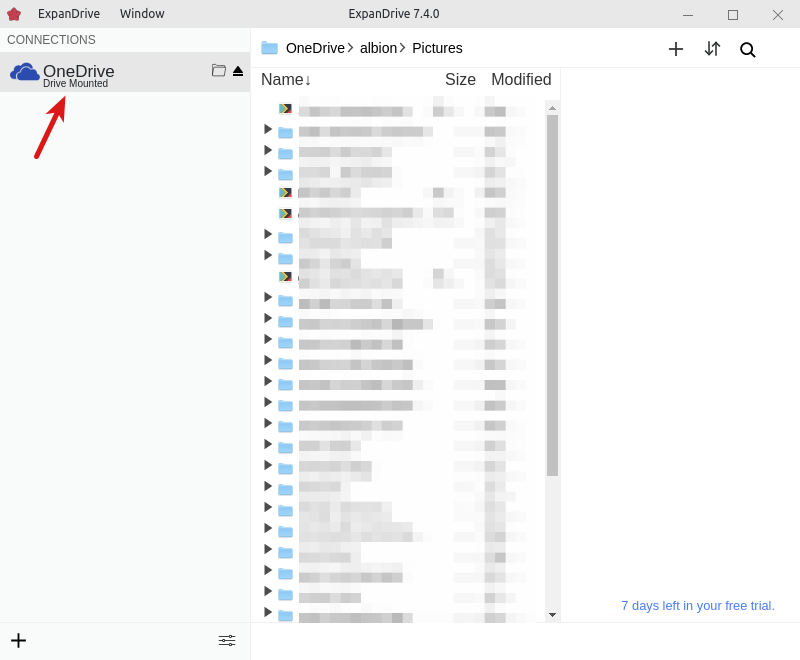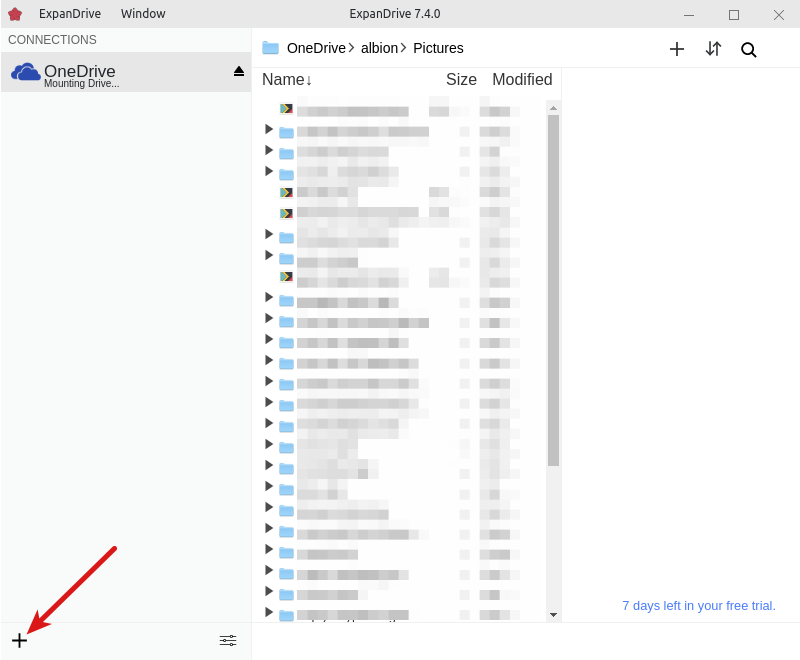OneDriveやGoogle DriveなどあらゆるクラウドストレージをローカルにマウントできるExpanDrive
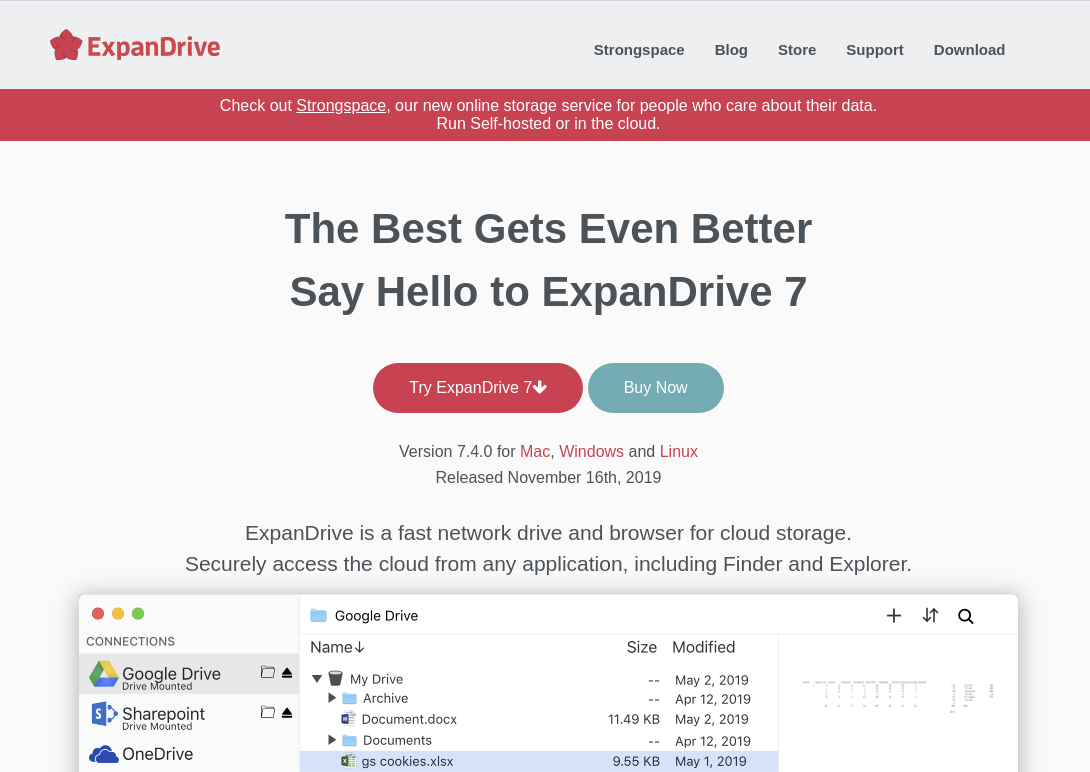
はじめに
ExpanDriveはOneDriveやGoogle Drive、Dropboxなどのクラウドストレージサービスを一括管理できるアプリです。ExpanDriveを使うことで、それぞれのクラウドストレージをローカルにマウントしていわば外付けドライブのように使用することができます。ExpanDriveはWindows、macOS、Linuxそれぞれに対応しています。この記事では、ExpanDriveをインストールして使うまでの手順をまとめます。
ExpanDriveについて
ExpanDriveはクラウドストレージサービスだけでなく、SMB、FTP、FTPS、SSH、WebDav等にも対応しています。他にも色々と対応しており、かなり多くのクラウドストレージサービスやプロトコルに対応しています。なお、ExpanDriveは有料のアプリ(2019年11月22日時点で49.95米ドル)となりますが、7日間の無料トライアルが用意されています。
以下がExpanDriveの公式サイトです。
前提と環境
この記事では、Ubuntu18.04にExpanDriveをインストールして使ってみました。なお、ExpanDriveはWindows、macOSでも利用可能で、インストーラを実行するだけでインストールできます。
- OS : Ubuntu18.04
ExpanDriveをインストールする
公式サイトのダウンロードページにアクセスすると、以下のようにmacOS、Windows、Linuxそれぞれのインストーラがダウンロードできるようになっています。Linuxについては、deb、rpm、AppImageそれぞれの形式に対応しています。ここでは、debパッケージをダウンロードします。
2019年11月22日時点では、バージョン7が最新でありExpanDrive_7.4.0_amd64.debという名前のdebパッケージをダウンロードできました。
あとはこれをダブルクリックして開くと以下のようないつものインストール画面が開くので、「インストール」をクリックしてインストールを開始します。
インストールが完了しても何もウィンドウ等は開きませんが、以下のようにメニューから「expandrive」と検索するとExpanDriveのアイコンが表示されます。これをクリックしてExpanDirveを起動します。
ExpanDriveを使ってクラウドストレージと同期する
ExpanDriveを起動すると、以下のウィンドウが表示されます。ここではまず無料トライアルとして使うため、「Start my free trial」をクリックします。
「Start my free trial」をクリックすると名前(Full Name)とメールアドレス(Email)の入力フォームが表示されるのでそれぞれ入力します。入力後、「Activate Free Trial」(無料トライアルの有効化)ボタンをクリックします。
「Activate Free Trial」をクリックすると、以下のようにExpanDriveのウィンドウが開きます。まず、ExpanDriveで使用したいクラウドストレージを選択します。ここでは、「OneDrive」を選択します。
以下のようにマイクロソフトアカウントへのログイン画面が表示されるので、ログインします。
ユーザ名とパスワードを入力してログインすると、続いて以下のように確認のウィンドウが開くので読んだ上で「はい」をクリックします。
「はい」をクリックするとExpanDriveのウィンドウに戻り、同期するドライブの名前とルートパスを入力します。「Automatically Mount as Drive」は自動でマウントするか、「Read Only」は読み取り専用とするか(ファイル作成や更新を禁止するか)のチェックになります。それぞれ設定したら「Save」をクリックします。
「Save」をクリックすると、早速同期が開始されます。同期が開始されると、以下のようにファイルマネージャー側でマウントされ、外付けドライブのようにアクセスできます。ちょっと驚いたのが同期の速さです。思っていたよりも全然早いです。
同期が完了すると、以下のようにExpanDrive側のウィンドウに「Drive Mounted」と表示され、このウィンドウからもファイルを追加したりダウンロードしたりできます。
新しいクラウドストレージをExpanDriveに追加する
別のクラウドストレージを追加したい場合は、以下のようにウィンドウ左下にある「+」ボタンをクリックします。
後は以下のようにクラウドストレージの選択画面が開くので、好きなものを選択して前述したように進めて追加します。
まとめ
クラウドストレージサービスを複数使っている人はもちろん、Windows、macOS、LinuxなどOSも複数使っている場合はかなり便利そうです。有料アプリとなりますが、その価値が十分にあると思います。クラウドストレージの管理で困っている方がいたらぜひ一度トライアルで使ってみてください。
関連記事
 公開日:2020/02/16 更新日:2020/02/16
公開日:2020/02/16 更新日:2020/02/16圧縮、暗号化、リモート対応の差分バックアップを作成できる「Borg Backup」の使い方
圧縮、暗号化に対応し差分バックアップを作成できるソフトウェアである「Borg Backup」をUbuntuにインストールして使ってみたのでその手順をまとめます。「Borg Backup」はLinux、macOSに対応しています。
 公開日:2020/02/14 更新日:2020/02/14
公開日:2020/02/14 更新日:2020/02/14自分専用の後で読むサービスを構築できる「Wallabag」をUbuntu + Nginxで構築する手順
後で読むサービスのPocketにかなり近く、機能豊富なオープンソースのWallabagをUbuntuにインストールしたのでその手順をまとめます。
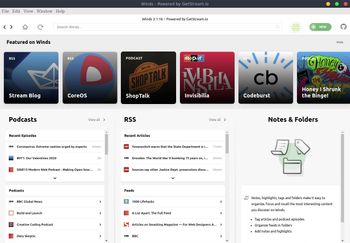 公開日:2020/02/13 更新日:2020/02/13
公開日:2020/02/13 更新日:2020/02/13モダンで美しいRSS&ポッドキャストリーダー「Winds」をUbuntuで使用する
RSSリーダーアプリは色々ありますが、結構見た目が古く更新されていないものも多いです。Windsはモダンな見た目で綺麗な上、WebサイトのRSSフィードだけでなくポッドキャストのフィードにも対応しています。この記事ではWindsをUbuntuにインストールして使用する手順をまとめます。
 公開日:2020/02/12 更新日:2020/02/12
公開日:2020/02/12 更新日:2020/02/12ファイル単位で暗号化して保存できるCryptomatorをインストールして使う手順
Cryptomatorは、ファイル単位での暗号化が可能なソフトウェアです。この記事では、UbuntuにCryptomatorをインストールする手順と使い方をまとめます。
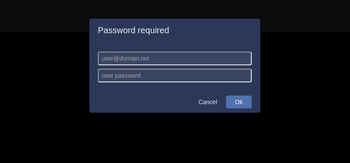 公開日:2020/02/07 更新日:2020/02/07
公開日:2020/02/07 更新日:2020/02/07Jitsiで特定ユーザーのみビデオチャットを作成できるように設定を変更する
URLを発行するだけでブラウザでビデオチャットを開始できるオープンソースのJitsiで、特定ユーザーのみが新しいチャットルームを作成できるよう設定を変更したのでその手順をまとめます。