Ubuntuを1年間使ってきてレギュラー入りしているアプリまとめ
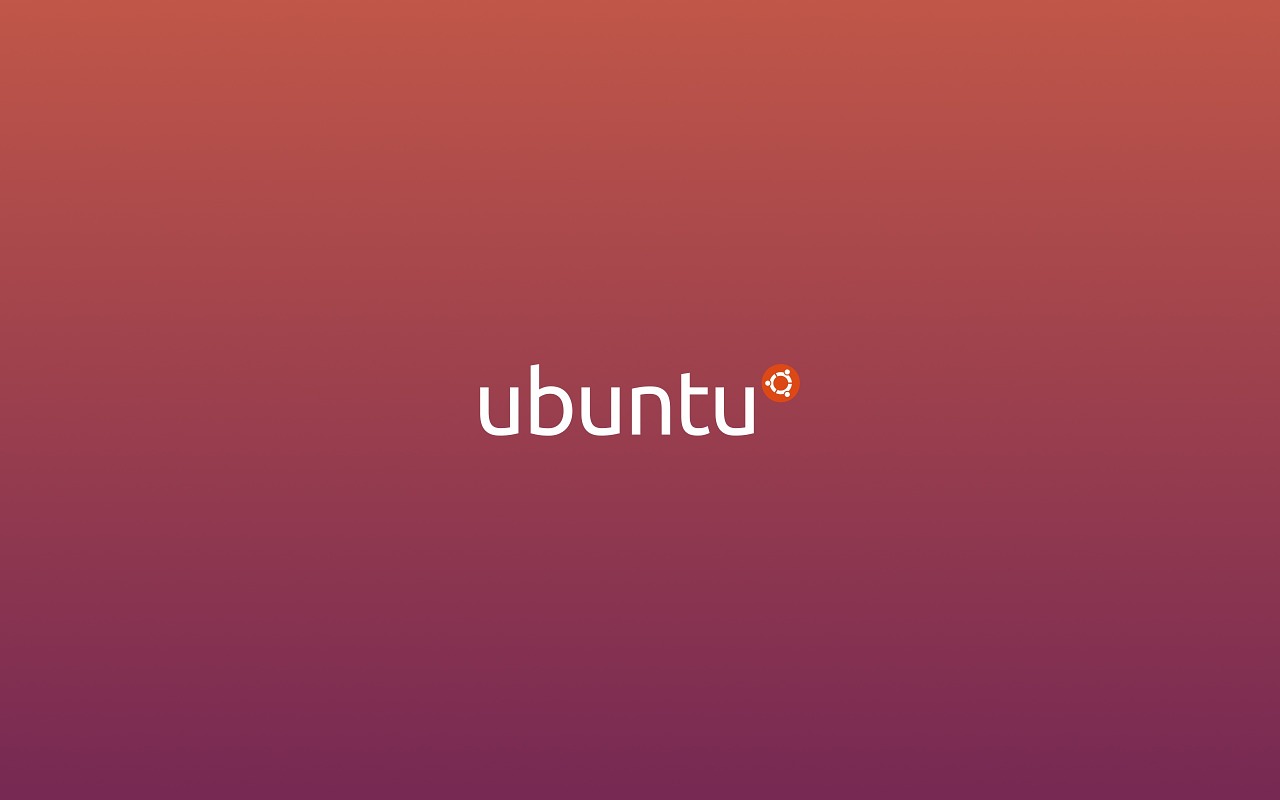
はじめに
2018年5月頃からThinkpad X1 CarbonにUbuntu18.04をインストールしてメインマシンとして使い始めて1年ちょっとが経過しました。色々なアプリをインストールしてきましたが、だいぶ落ち着いたので実際に使用しているレギュラーアプリをまとめます。なお、使い始めて少し経過したぐらいの時にもその時点で使っていたアプリを以下にまとめています。以下の記事に記載済のアプリの説明についてはここでは載せず、新しく使うようになっているアプリのみ載せます。
2018年5月頃からThinkpad X1 Carbon第6世代にUbuntu18.04をインストールして出先でのメインマシンとして常用するようになり、最初は色々と対策が必要だったものの、だいぶ使うアプリや設定なども落ち着いたため一度まとめとしてメモします。現時点では思っていたよりも快適にUbuntuライフを送っています。
環境
環境は以下の通りです。
| 端末 | Thinkpad X1 Carbon 第6世代 2018年モデル |
|---|---|
| OS | Ubuntu 18.04 |
以下にアプリのカテゴリ別にまとめました。個人的にかなり有名だと思うアプリや冒頭に載せた記事ですでに紹介していたアプリの説明は省略しています。アプリの一覧は、このページ右側に目次がありますので、そちらで確認頂ければと思います。
ブラウザ
ブラウザについては説明不要だと思いますので説明省略しますが、以下をそれぞれ使っています。
- Google Chrome
- FireFox
- Vivaldi
ユーティリティ
ユーティリティに含めたのが一番多いですが、以下を使用しています。最後の3つについては説明を省略しています。
- Station - Webアプリをデスクトップアプリ化、複数管理用
- Albert - ランチャー
- Plank - ドック
- Tweaks - Ubuntuの設定カスタマイズ
- Timeshift - バックアップ、スナップショット作成
- VeraCrypt - 外付けストレージ暗号化
- Gparted - パーティション管理
- htop - リソースモニタ
- CopyQ - クリップボード管理
Station - Webアプリをデスクトップアプリ化、複数管理用
Linuxを使用しはじめる時に懸念となるのが、WindowsやMacのように専用アプリが用意されていないケースだと思います。例えば1Passowrdのような便利なアプリもLinux用のクライアントアプリは用意されていません。しかし、Stationは使用すれば、Web版をStation内で一括管理できてデスクトップアプリの用に使用できます。複数アカウントの管理機能もあるため、複数のGmailアカウントを持っていてそれぞれのGoogle Driveを使用している方などにとっては便利だと思います。私も1PasswordをStation内で使用しています。以下がStationの公式サイトです。
Station unifies all your work tools in one neat and productive interface.
なお、StationはAppImage形式で配布されています。AppImage形式のアプリの使い方は以下にまとめたので必要な方は見てみてください。
Linuxではコマンド経由でアプリをインストールすることが多いと思いますが、インストールが不要で大抵のディストリビューションで使用可能なAppImageという形式があります。このAppImageは本来ならば最も簡単にアプリを使えるようになるにも関わらず、はじめてこの形式のアプリを見るとそもそも使い方がわからないということがあると思うのでこの記事では使い方と注意点をまとめておきます。
Albert - ランチャー
MacでAlfredを使っていた方にはすぐ馴染めるランチャーです。Alfredとほぼ同様の機能を持っていて見た目も野暮ったくないです。以下にインストール手順と使い方をまとめています。
Macを使っているユーザの中でもAlfredを愛用していた方は多いと思います。Alfredはとても便利なランチャーアプリです。Ubuntuを使い始めて真っ先に欲しくなったのがこのAlfredの代わりとなるランチャーアプリです。そして結構Alfred近いLinux向けのランチャーアプリとしてAlbertがあります。この記事では、AlbertをUbuntuにインストールする手順と簡単な使い方をまとめます。
Plank - ドック
Macのドックそのものです。以下にインストール手順と使い方をまとめています。
Ubuntuで使用できるPlankというドックアプリがあります。Plankは見た目や動作がほぼMac OSのそれです。この記事では、Plankのインストール手順と簡単な使い方をまとめます。
Tweaks - Ubuntuの設定カスタマイズ
Ubuntuをインストールした後に一番最初にインストールするアプリだと思います。Ubuntuのデフォルトの「設定」では変更できない部分を設定できるようにしてくれるアプリです。見た目の変更時にはTweaksを使いますし、ウィンドウのアニメーションの無効化なども可能です。以下にUbuntuの見た目を少しだけおしゃれにする方法をまとめています。以下の記事でTweaksを使用しています。
UbuntuをはじめLinuxはデフォルト状態だとデスクトップの見た目が少々古い感じがあると思います。特に常用するとなると多少なりとも見た目を良くしたくなってきます。この記事では、劇的ではないもののそれなりに良い感じにUbuntuのデスクトップを簡単にカスタマイズする手順をまとめます。
ちなみに、Tweaksは以下のようにaptでインストールできます。
Timeshift - バックアップ、スナップショット作成
MacのTimemachineのようにスナップショットを作成できるアプリです。以下の記事にまとめました。
Macを使っていた頃はTimeMachineを使ってスナップショットを取っていました。TimeMachineでスナップショットを取っておけば万が一のことがあっても簡単に特定の日時の状態に復元することができるため必ず使っていました。Ubuntuを常用するようになってからは特にTimeMachineのようなアプリを知らなかったため使用していませんでしたが、スナップショットを取得して復元できるTimeshiftというアプリがあることを知りました。TimeshiftはLinux用のTimeMachineといったところです。この記事では、UbuntuにTimeshiftをインストールする手順とスナップショットを作成するまでの使い方をまとめます。
VeraCrypt - 外付けストレージ暗号化
バックアップも兼ねて外付けストレージを使っていますが、毎日持ち歩いており念の為に紛失時を想定してVeraCryptを使って暗号化しています。VeraCryptはWindows、Macでも使用できるの便利です。以下にインストール手順と使い方をまとめています。
UbuntuとWindows10を日常的に使用しており、これら2つでファイルを共有するために外付けSSDを使用していました。ただ、良く持ち出すためセキュアにする方法を調査していたところVeraCryptを見つけました。VeraCryptは、指定したボリュームを暗号化してパスワードロックすることができます。また、Windows10、Mac OS、Linuxそれぞれに対応しています。さらに、ボリュームのフォーマット形式としてexFATも選択できます。この記事では実際にUbuntuでVeraCryptを使用してみるまでの手順をメモします。
クラウドストレージ
クラウドストレージも結構悩ましいところですが、以下の3つを使っています。Dropboxのみ公式のLinuxクライアントが用意されています。
- Dropbox
- GoogleDrive
- OneDrive
Google DriveとOne Driveについては、公式クライアントが用意されていませんが、代わりとなるツールがいくつかあります。以下にまとめていますので参考になれば嬉しいです。
Ubuntu用にOneDriveの公式クライアントが用意されていないため、代りにOneDrive Free Clientとういうものを使いました。使って見たところ問題なく動作しており、同期が反映されるまでの時間も数十秒〜分程度と割と短いです。OneDrive Free ClientをUbuntu18.04で使えるようにするまでの手順と使い方をメモします。
Ubuntuを常用するようになってから、BoxのLinux向けクライアントがないために困っていたところ、rcloneというものを見つけて使い始めてみたのでメモします。なお、この記事ではBoxを使うことを前提とし、ローカルのUbuntuからrcloneを使ってBoxのファイルをローカルにコピーしたり、マウントしたりするところまでをメモします。
画像・動画編集関係
以下のうち最後の2つについては冒頭に載せた記事にてまとめているので省略します。
- GIMP - 画像編集全般
- Flameshot - スクリーンショット
- Peek - GIF作成
- Shutter - スクリーンショット取得
- Shotcut -動画編集
GIMP - 画像編集全般
ちょっと前まではGIMPはUIも少々古臭く使いにくい感じがありましたが、最近使ってみたところ画像編集については十分すぎるほど機能が充実している印象です。
Linuxで使用できる画像編集、加工ソフトと言えばGIMPが有名です。久しぶりにインストールして使ってみると、UIもモダンになっており以前に比べると非常に使いやすくなっていました。この記事ではUbuntu18.04に2019年4月時点の最新版であるGIMP 2.10 をインストールして起動するまでの手順をメモします。
Flameshot - スクリーンショット
Shutterと合わせて使っています。編集がすくなくて良いスクリーンショットはFlameshotでさっと取得し、もうちょっと編集が必要な場合はShutterを使うという感じで使い分けています。
スクリーンショットを取得したい範囲を指定すると、以下の画像のように選択範囲の下に色々なアイコンメニューが並び、ここで矢印や線、矩形、テキストの挿入などができるようになっています。範囲を決めてそのまま編集して保存という感じでスピーディーに操作できます。
Peek - GIF作成
非常に簡単にデスクトップ上を録画してGIFとして保存できるアプリです。動画をGIFに変換するようなアプリではないので注意してください。
UbuntuなどのLinux上でデスクトップの様子をキャプチャしたい時に、ビデオアプリなどでキャプチャし、さらにそれをGIFに変換することがあると思います。しかし、数秒〜数十秒程度のものをわざわざ動画にしてGIFに変換するのも面倒なため、最初からGIF形式で保存できるアプリを探していたところ、Peekというアプリを見つけました。そしてとても簡単に使えて便利でした。この記事ではPeekのインストール手順と使い方をまとめます。
ノート、メモ
元々はBoostnoteだけを使用していましたが、PDF出力機能があまり満足いくものではなかったため他のアプリを探していたところTyporaを見つけました。TyporaはUIが綺麗で使いやすく、PDFも綺麗に出力される印象です。メモ帳としてはBoostnoteをメインで使用し、少し見た目を気にしないといけないお客さん用の書類などはTyporaを使って作成しています。
Typora
マークダウンエディタとしての機能は揃っており、UIが綺麗でテーマも豊富です。そして個人的にはPDF出力結果が一番よくできている印象です。
Ubuntuを使用するようになっていくつかマークダウンエディタを試していましたが現在はTyporaに落ち着いています。ただ、Typoraで画像の枠線を付けたい場面がありテーマをカスタムしたのでその方法をまとめておきます。
オフィスソフトについて
LibreOfficeとGoogleドキュメント、スプレッドシート、スライドを使っています。これら2つの使い分けとしては、とりあえずファイルの中身を確認したい時はLibreOfficeを使用し、もし新たにファイルを作成したり修正したりしたい場合は、Google Drive上でGoogleドキュメント、スプレッドシート、スライドを使っています。 もしどうしてもMicrosoft Officeを使用したい場合は、Web版を使います。
その他
その他には以下を使っています。おそらく聞いたことが多いアプリだと思います。
- 1Password - パスワード管理(Web版をStation内で使用)
- Skype - チャット
- Slack - チャット
- Thunderbird - メーラー
- Mailspring - メーラー
- Visual Studio Code - エディタ
- MySQL Workbench - データベース管理
- TeamSQL - データベース管理
- VirtualBox - 仮想マシン管理
- Vagrant - 仮想マシン管理
- Docker - コンテナ管理
- Hyper - ターミナル
- FileZilla - FTPクライアント
FileZillaにいては以下にまとめていたので載せておきます。
FileZillaはWindows、Mac OS、Linuxそれぞれで使用可能なFTPクライアントです。FileZillaはFTPはもちろん、SFTP、SSH経由でのFTPもサポートし十分な機能を備えています。この記事では、FileZillaのインストール手順とレンタルサーバへ接続するところまでの手順をメモします。
まとめ
現状のアプリについてまとめました。Ubuntuを使おうとs考えている方の参考になれば嬉しいです。
関連記事
 公開日:2020/02/16 更新日:2020/02/16
公開日:2020/02/16 更新日:2020/02/16圧縮、暗号化、リモート対応の差分バックアップを作成できる「Borg Backup」の使い方
圧縮、暗号化に対応し差分バックアップを作成できるソフトウェアである「Borg Backup」をUbuntuにインストールして使ってみたのでその手順をまとめます。「Borg Backup」はLinux、macOSに対応しています。
 公開日:2020/02/14 更新日:2020/02/14
公開日:2020/02/14 更新日:2020/02/14自分専用の後で読むサービスを構築できる「Wallabag」をUbuntu + Nginxで構築する手順
後で読むサービスのPocketにかなり近く、機能豊富なオープンソースのWallabagをUbuntuにインストールしたのでその手順をまとめます。
 公開日:2020/02/12 更新日:2020/02/12
公開日:2020/02/12 更新日:2020/02/12ファイル単位で暗号化して保存できるCryptomatorをインストールして使う手順
Cryptomatorは、ファイル単位での暗号化が可能なソフトウェアです。この記事では、UbuntuにCryptomatorをインストールする手順と使い方をまとめます。
 公開日:2020/02/10 更新日:2020/02/10
公開日:2020/02/10 更新日:2020/02/10UbuntuをmacOSのCatalinaっぽい見た目にする
UbuntuのデスクトップをmacOSのCatalinaっぽくするためのカスタマイズ手順をまとめます。
 公開日:2020/01/22 更新日:2020/01/22
公開日:2020/01/22 更新日:2020/01/22WireGuardでVPNサーバーを構築してスマホやPCから接続する手順
WireGuardはOpenVPNよりもシンプルで高速、より安全なVPNとして開発が進められており、OpenVPNに代わるVPNとして期待されています。この記事ではWireGuardを使ってVPNサーバーを構築し、そのVPNサーバーにUbuntuやiPhoneから実際に接続してみるまでの手順をまとめます。