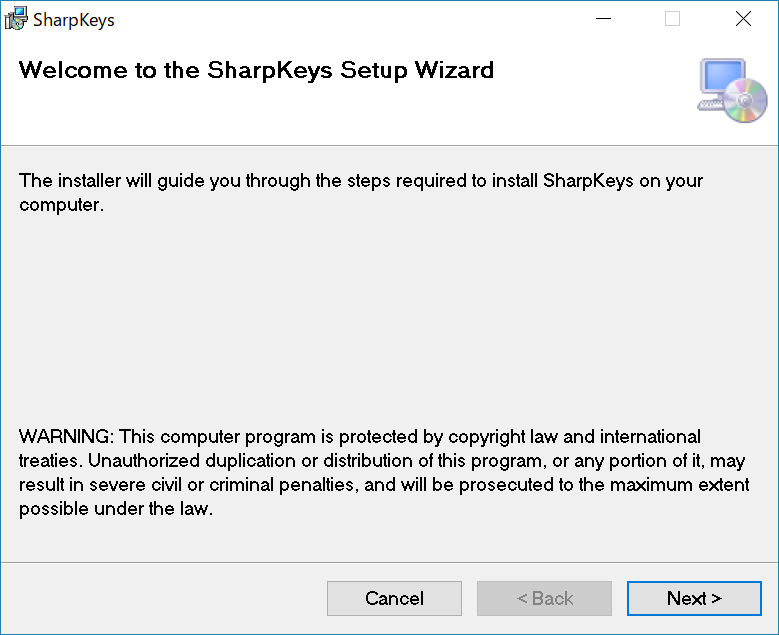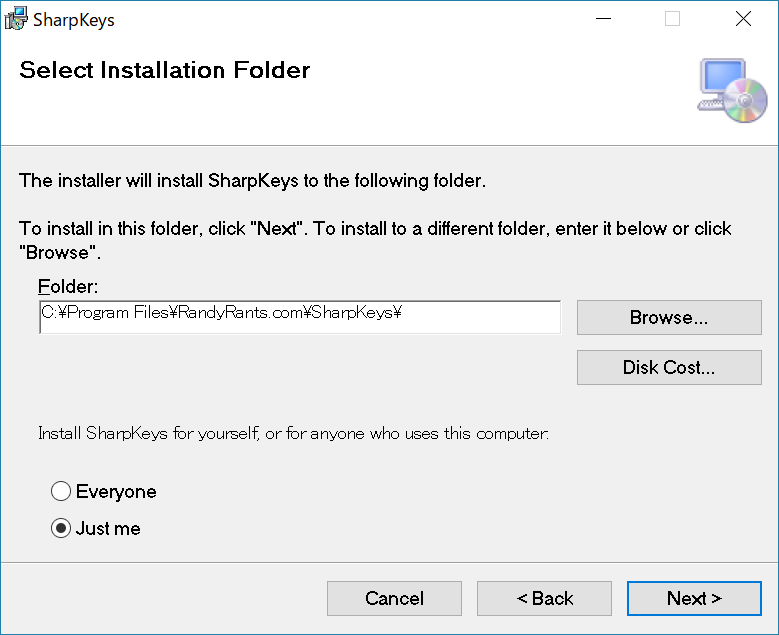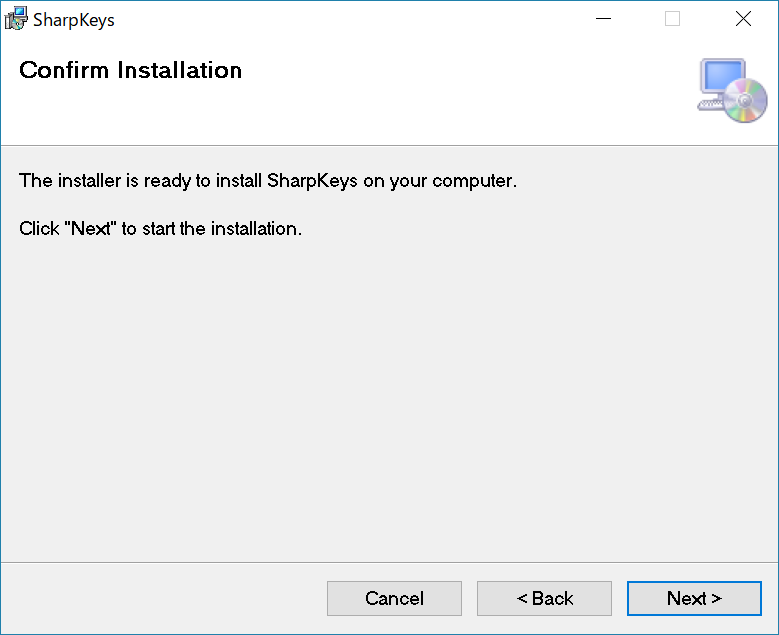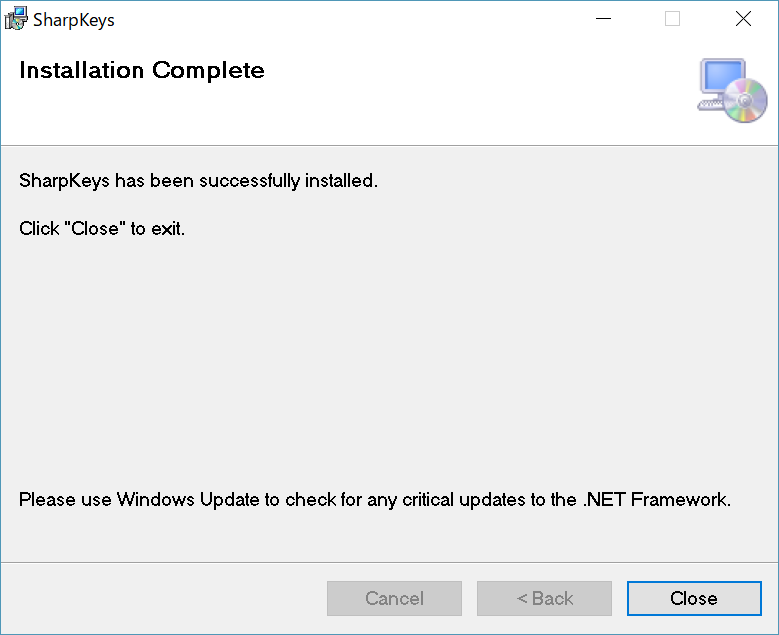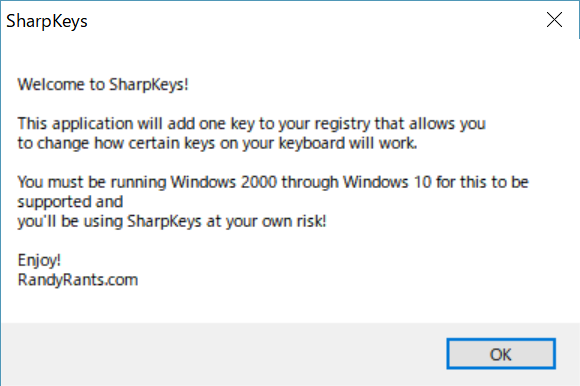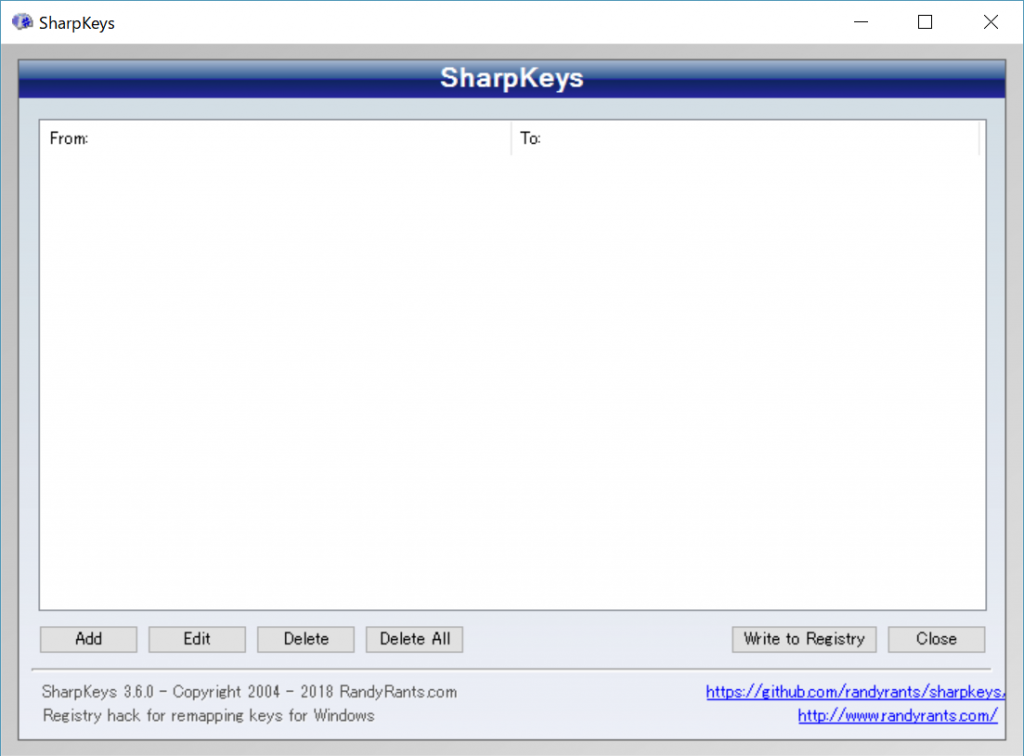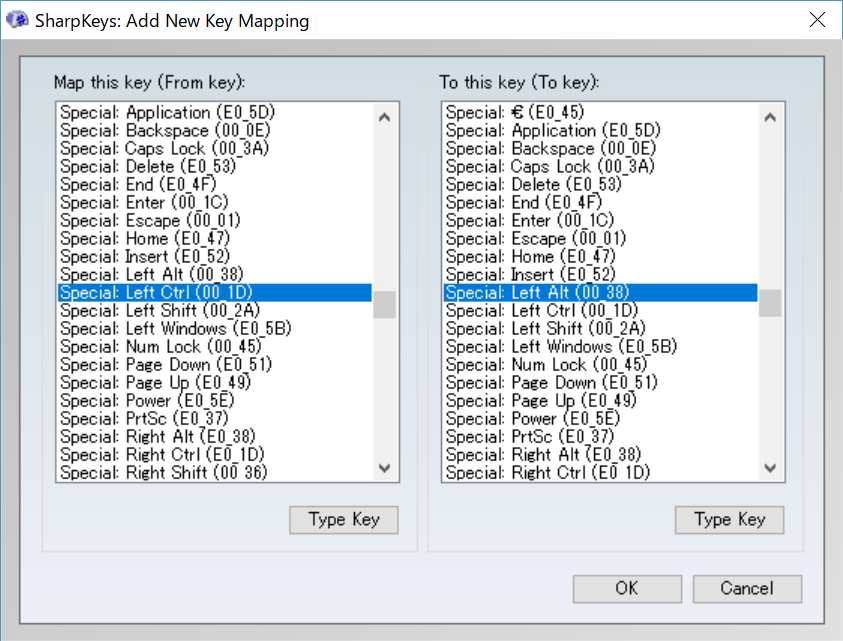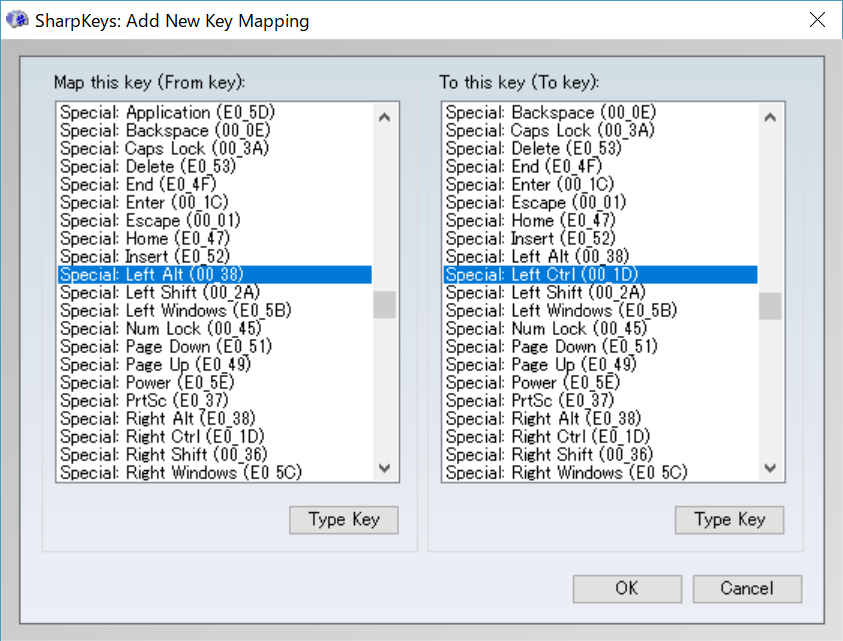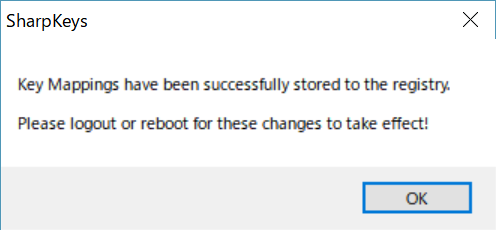Windows10でSharpKeysを使って英字配列キーボードのキーマップを変更する

はじめに
MacからWindows10にして慣れが必要だったことの1つがキーマップの違いです。特にMacの時はスペースキー左隣りにあるcommandキーを酷使していたため、それと同じようにWindows10でも使えないのは嫌でした。ただ、調べてみてると、Windows10のキーマップを好みに変更できるSharpKeysというソフトウェアがあり、これを使ってみたところそれなりにMacと同じようなキーマップを実現できたのでその過程をメモします。
前提とSharpKeysについて
Windows10でキーマップを変更しようとすると、レジストリの編集が必要になりますが、自分自身で直接レジストリを修正するのはなかなか勇気がいる上、リスクも伴います。
そこで調べたところ、キーマップ変更のためのレジストリ変更を行ってくれるソフトウェアを見つけました。それがSharpKeysです。
なお、やっていること自体はレジストリ編集に変わりはないので、自己責任で行ってください。
また、ここでの作業は英字配列キーボードでの話になります。ちなみに端末はThinkpad X1 Carbonです。
私はSharpKeysでキーマップを変更して2週間ほど立ちますが、いまのところ問題は起きず使えています。
SharpKeysのインストール
SharpKeysはGitHub上にあり、以下の公式リポジトリに説明がのっています
randyrants/sharpkeys - GitHub
最新のインストーラもGitHub上にあるので以下のリンクからダウンロードして起動します。
2018年5月27日時点ですと、最新版はsharpkeys36.msiでした。
release - GitHub
sharpkeys36.msiを起動します。
次にインストール先と全ユーザ使えるようにするか、自分だけにするかを指定します。以下ではサインイン中の自分だけにしています。
インストール前の確認が出るので、Nextをクリックして進みます。
一瞬でインストール完了し、以下のように表示されます。Closeで閉じます。
以上でインストール完了です。
SharpKeysの使い方
ここでは、左Altと左Ctrlの位置を互いに入れ替える設定を行います。
まずSharpKeysを起動します。デスクトップにショートカットなどは作成されていないと思うので、CortanaなどからSharpKeysと検索して表示されたアイコンをクリックすれば起動できます。起動すると以下のようにWelcomeとWindows2000以降を使うこと、自己責任で使用すること、といった注意事項表示されます。OKをクリックして進みます。
すると以下のような画面が表示されるので、ここで左下にあるAddをクリックします。
ここでどのキーをどのキーに再割当するかを登録していきます。具体的には、まず以下のように左側に現在のキーを選択し、そして右側に割当したいキーを選択します。
以下の場合は、左Ctrl( 画像内のSpecial: Left Ctrl (00_1D) )を 左Alt ( 画像内のSpecial: Left Alt (00_38) )に再割当しています。合っていることを確認して、OKをクリックします。
なお、上記では左Ctrlを左Altに割当ただけで、左Altはなくなっている状態なので同じ手順で左Altを左Ctrlに割当てます。
以下のように、左側で左Alt ( 画像内のSpecial: Left Alt (00_38) )を指定し、右側で左Ctrl( 画像内のSpecial: Left Ctrl (00_1D) )を指定しています。これでOKをクリックします。
ここまでの作業が完了すると、以下のように追加された再割当が表示されています。この時点ではまだ有効になっていませんので、間違いがないことを確認した上で以下画面内のWrite to Registryをクリックします。
すると以下のように正常に再割当てが完了した旨の内容が表示されます。再割当ての設定自体は、サインアウトしてサインインしなおすか、もしくは再起動後に反映されます。
以上で完了です。
まとめ
キーマップは作業効率に影響する部分かと思うので、何かしらのキーマップを変更したい方はSharpKeysは便利だと思います。ただし、レジストリ編集を行っていることに変わりはないので、細心の注意を払って自己責任で作業するようお願いします。
関連記事
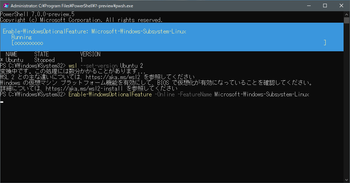 公開日:2019/12/27 更新日:2019/12/27
公開日:2019/12/27 更新日:2019/12/27Windows10のWSLをWSL2に変換する手順
Windows上でLinux環境を使用できるWSL(Windows Subsystems for Linux)の新しいバージョンであるWSL2が2019年6月からWindows10のプレビュー版で使用可能になっています。この記事では、WSL1をWSL2に変換する手順をまとめます。
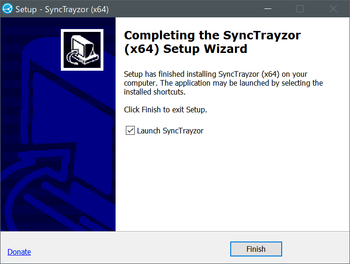 公開日:2019/12/23 更新日:2019/12/23
公開日:2019/12/23 更新日:2019/12/23SyncthingをWindowsにインストールして使うまでの手順
ローカルのデバイス同士でファイルを同期、共有できるSyncthing用のクライアントアプリをWindows10にインストールしたのでその手順をまとめます。
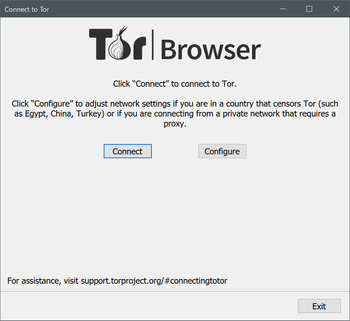 公開日:2019/11/08 更新日:2019/11/08
公開日:2019/11/08 更新日:2019/11/08通信経路を匿名化できるTorブラウザをWindows10にインストールする手順
Tor(トーア)は自身のアクセス元、IPアドレスを匿名化してインターネットに接続できるブラウザです。この記事ではTorをWindows10にインストールする手順をまとめます。
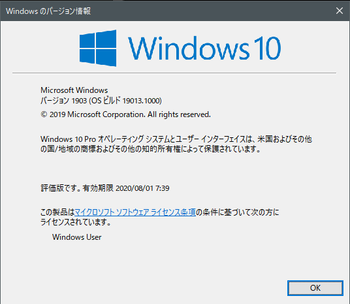 公開日:2019/11/04 更新日:2019/11/04
公開日:2019/11/04 更新日:2019/11/04Windows10でInsider Programに登録して最新のビルド版をインストールする方法
MicrosoftはWindows Insider Programを用意しており、登録することでWindowsの最新ビルド版を使用することができます。この記事では、Windows Insider Programに登録して最新のビルド版をインストールする手順をまとめます。
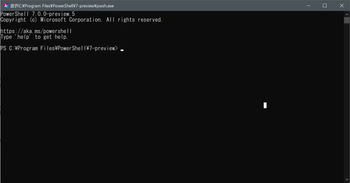 公開日:2019/11/03 更新日:2019/11/03
公開日:2019/11/03 更新日:2019/11/03Windows10に最新のPowerShellをインストールする手順
MicrosoftのPowerShellの最新版をWindows10にインストールしたのでその手順をまとめます。